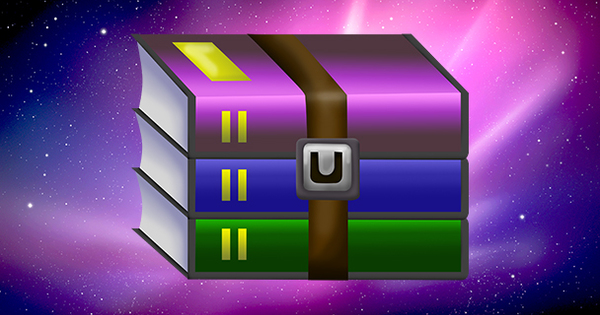Os documentos PDF são extremamente práticos para documentos, e-books, relatórios, manuais e muito mais leitura digital. Não importa em qual dispositivo você o abre, eles sempre são mostrados no mesmo método legível. Mas editar arquivos PDF ... que bagunça isso. Contudo? Felizmente, existem ferramentas online práticas que tornam tudo possível para arquivos PDF. Sem instalação e fácil de usar. Explicamos quais são as possibilidades de edição de PDFs!
1 Sempre leia e imprima
Diga pdf e todos saberão o que você quer dizer. PDF é, portanto, o padrão absoluto para a troca de documentos. É exatamente daí que vem o nome pdf, a abreviatura significa Portable Document Format. Sua principal vantagem é que - independentemente do programa que você usa para abrir o PDF, do tipo de dispositivo em que o está visualizando ou do programa com o qual foi criado - o documento é sempre legível e tem a mesma aparência.

2 As Desvantagens
PDF também tem desvantagens. O software PDF gratuito geralmente permite que você visualize apenas PDFs, e criar ou modificar um PDF requer muito dinheiro. Embora o que queremos fazer com um documento PDF seja geralmente muito básico: girar uma página, excluir uma página, diminuir o documento e assim por diante. Felizmente, uma pequena revolução está em andamento online: nenhum software caro, você pode editar um PDF online gratuitamente.
Um documento como o Santo Graal
As mentes brilhantes que trabalharam na Adobe no início dos anos 1990 desenvolvendo o formato PDF chamaram seu projeto de "Camelot" em homenagem ao castelo do mítico Rei Arthur e seus Cavaleiros da Távola Redonda. Como o Rei Arthur e seus cavaleiros, os desenvolvedores também enfrentaram um grande desafio, em busca de algo mágico para superar o mal. Eles estavam procurando - enquanto todos os pacotes de software na época se prendiam ansiosamente ao seu próprio formato de arquivo - uma maneira de compartilhar de forma fácil e universal a saída de um programa. E isso se tornou o PDF, o Portable Document Format introduzido pela Adobe em 1991.

3 O que você pode fazer com um PDF?
Você pode editar um PDF? Sim, é possível e se você sabe que é possível, você o fará cada vez com mais frequência. Estas são algumas operações muito úteis: excluir páginas desnecessárias, girar páginas, alterar a ordem das páginas, extrair ou adicionar texto de um PDF, excluir ou adicionar uma imagem, preencher um PDF que está na forma de um formulário, mas não criado dessa forma. E você já protegeu um PDF, mas não consegue se lembrar da senha? Então, é claro, você deseja poder abri-lo novamente.
4 A ferramenta
Existem sites onde você pode carregar, editar e salvar (baixar) um PDF. Esses sites são bastante numerosos, mas de qualidade diferente. Alguns podem ser usados indefinidamente, outros limitam você a poucos documentos por dia ou irritam você com muitos anúncios. Mencionamos algumas recomendações. Sedja, PDFescape, PDF2Go, FormSwift, PDFfiller, PDF Pro, PDFzorro, iLovePDF. Aqui trabalhamos principalmente com PDFzorro e Sedja.

5 Abra o PDF
Abrir um PDF é idêntico em quase todos esses sites e serviços. Clique em Carregar PDF ou PDFAbrir. Então clique Para folhear e selecione o documento PDF que deseja editar. então clique Abrir. Muitos dos sites também oferecem a opção de carregar o PDF por meio de arrastar e soltar. Em seguida, parte da página da web geralmente é circundada por uma linha pontilhada e a observação de que você pode soltar os arquivos aqui. Em seguida, abra o File Explorer (tecla Windows + E), selecione o arquivo PDF e arraste-o com o mouse para a área para soltar na página da web e solte-o lá.
Proteção de privacidade e conteúdo
O upload de arquivos PDF é um risco de privacidade e propriedade. Afinal, todo PDF vem para o site e você não sabe o que eles fazem com ele. Esteja ciente desse risco e não carregue assuntos privados. Procure no site uma declaração de privacidade com uma explicação de como eles lidam com seus documentos. Também é útil saber com quem você está lidando. É um provedor americano em um servidor americano ou o serviço está sujeito a regulamentações europeias mais rígidas? Se o que você ler não corresponder ao que você considera aceitável, procure outro serviço ou use um produto PDF off-line pago, como Adobe Acrobat, PDF Nitro ou Foxit PDF.
6 gire as páginas
Um problema com muitos documentos PDF é que as páginas são giradas na tela. Depois de abrir o PDF, quase todos os editores de PDF mostram miniaturas das páginas. Às vezes, cada página já tem a opção de girar a página, às vezes você pode selecionar várias páginas e girá-las de uma vez. PDFzorro oferece uma opção com cada página Girar e na barra de ferramentas acima das miniaturas uma opção Girar tudo. No Sejda, você escolhe Ferramentas / Rodar PDF e carrega o PDF. Agora você verá todas as miniaturas. Com cada página, você pode escolher o modo correto com um ou alguns cliques. Quando terminar, clique Aplicaralterar.

7 Excluir páginas
Se um PDF contiver páginas que você prefere não enviar ou que contenham publicidade, por exemplo, você pode remover essas páginas do PDF. Abra primeiro o PDF no site ou, no caso do Sedja, escolha Ferramentas / Apagar páginas. Agora selecione as páginas que deseja excluir do PDF e clique no ícone da lata de lixo ou pressione excluir. Você pode fazer isso página por página, mas também pode selecionar várias páginas primeiro e, em seguida, excluí-las.
8 Extrair páginas
Se quiser extrair algumas páginas de um documento PDF e mesclá-las em um novo PDF, você pode. Em Sedja você escolhe Ferramentas / Extrair páginas, Abelha PDFzorro Clique em Selecione a (s) página (s) para extrair. Em seguida, clique nas páginas que deseja salvar separadamente e escolha Extrair página (s). Se houver muitas páginas, você ainda pode clicar no topo da imagem ou clique aqui para selecionar as páginas por contagem e, em seguida, liste as páginas que deseja extrair em uma pequena caixa de texto. Separe as páginas individuais com uma vírgula; para uma série, digite o menor e o maior número de página com um traço no meio.

9 Mover páginas
A movimentação de páginas em um documento PDF também é facilmente organizada online. Abra o documento e vá para as miniaturas. Em Sedja você escolhe Ferramentas / Combinar e reordenar, após o qual você pode arrastar as páginas dentro do documento. Por exemplo, com PDF Pro, escolha editar / Reordenar páginas depois disso, você também pode arrastar facilmente as páginas com esta ferramenta. Qualquer que seja o serviço PDF que você usa, não faz muita diferença e é sempre fácil encontrar a funcionalidade que você está procurando.
10 Adicionar conteúdo
Além de excluir ou mover coisas, você também pode adicionar texto e comentários a um PDF. Útil se você compartilhar com outras pessoas mais tarde. Abra o PDF e escolha PDF Pro editar / Editar PDF. Em Sejda é Ferramentas / Para processar e com PDFzoro você primeiro seleciona a página e então pode adicionar formas e marcar seleções através da nova barra de ferramentas. Para adicionar um texto clique em escrever e depois no documento onde deseja adicionar o texto. Na pequena janela de edição, você pode escolher uma cor e um alinhamento, entre outras coisas.

11 Salvar e baixar
Quando terminar de editar o PDF, você precisará salvar suas alterações. Freqüentemente, há uma função de salvar para isso. Depois disso, você naturalmente deseja ter o documento PDF modificado de volta em seu PC. Para isso clique em Terminar, Download ou uma função semelhante a ela. Sejda oferece após cada clique em Aplicar mudanças a opção de baixar o documento. Alguns sites mantêm os documentos. Por exemplo, o PDFPro mantém os documentos online. Se você deseja removê-los, clique em Meus arquivos e selecione os PDFs que deseja excluir e selecione excluirengarrafamento.
12 Remova a segurança
Se você protegeu um PDF com senha anteriormente e perdeu essa senha, poderá excluí-lo online. Isso nem sempre funciona, mas geralmente funciona. Para fazer isso, vá para www.ilovepdf.com e clique em desbloquearPDF. Faça upload do PDF protegido e aguarde até que o site remova a proteção. Você pode baixar e editar o documento novamente. Faça isso apenas com seus próprios documentos, não com documentos de terceiros que foram protegidos por um bom motivo.

13 OneDrive e Google Drive
Assim como o PDF competiu primeiro com todos os outros programas com seus próprios formatos, todos os outros programas mais tarde começaram a lutar contra o PDF quando o Adobe se tornou muito importante. E, claro, isso é especialmente verdadeiro para outros gigantes como Google e Microsoft. Por exemplo, se você tem um PDF no OneDrive ou Google Drive, também pode editá-lo lá, diretamente no navegador. No Google, clique com o botão direito no PDF e escolha Abrirdo / GoogleDocumentos. Se você estiver usando o OneDrive, clique com o botão direito no arquivo e escolha Abrir no Word Online. Em ambos os casos, o documento agora é convertido em texto e imagens via OCR, mantendo o máximo possível de características de formatação.
14 diferença clara
Se você deseja apenas extrair o texto de um PDF, as ferramentas online do Google e da Microsoft são muito adequadas para isso. Depois de aberto, você pode selecionar facilmente partes do texto com o mouse e copiá-lo para a área de transferência com Ctrl + C e, em seguida, colá-lo em outro lugar com Ctrl + V. Se você quiser mais do que isso, por exemplo, realmente editar o documento e adicionar texto ou substituir partes, é melhor usar o OneDrive do que o Google Drive. A conversão é claramente muito melhor na Microsoft do que no Google. O Word Online retém muito mais formatação do que o Google Docs.

Offline no Word
Mesmo quando não estiver online, você pode editar documentos PDF sem ter que comprar ou usar um programa PDF real imediatamente. A versão offline do Word, que está disponível em quase todos os computadores, também pode abrir, editar e salvar documentos PDF em muitas versões. Para abrir um PDF, escolha Arquivo / Abrir / Para folhear. Selecione o arquivo PDF e escolha Abrir. Depois de algum tempo, a conversão é concluída e o Word abrirá o documento como qualquer outro arquivo. Todas as opções para editar o conteúdo estão lá. Se você quiser salvá-lo depois, escolha Arquivo / Salve E se e selecione o formato PDF (* .pdf) e clique Salve .

15 Secretamente o melhor ainda melhor
Embora nenhum editor online seja melhor do que outros e você frequentemente tenha que comprar em outro site alguns recursos, o PDFzorro é secretamente o nosso favorito. Um pouco básico na aparência, mas repleto de funcionalidades. Thomas Mühlbauer, criador do PDFzorro, criou recentemente um segundo editor de PDF online e é totalmente otimizado para uso no Google Chrome. O site oferece todas as ferramentas, um conversor melhor e mais uma vez é gratuito. Apenas na parte superior e inferior da tela há uma fileira de pequenos Google Adds, que você apenas tem que ignorar. Além disso, há pouco a criticar em www.chromepdf.com, vamos testá-lo ainda mais!