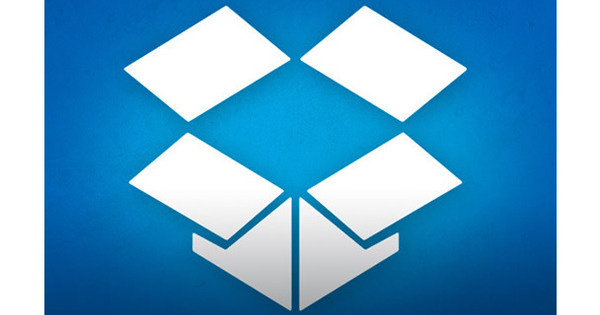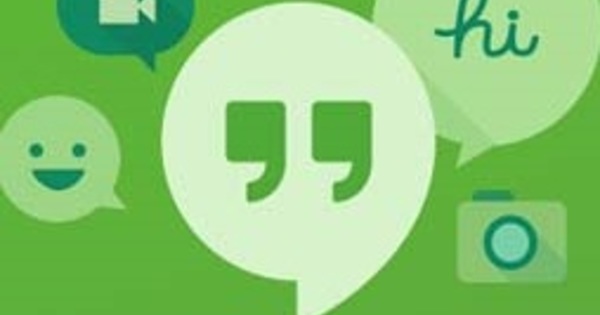Seu sistema travou. E agora? O Windows 8.1 inclui algumas opções para recuperar seu computador. É útil saber como eles funcionam antes de realmente precisar deles. Para restaurar seu sistema adequadamente, é aconselhável verificar e / ou criar uma imagem de recuperação.
1 Métodos de Recuperação
Existem várias maneiras de recuperar seu computador após uma falha do sistema. Neste artigo, vamos nos concentrar nos procedimentos de recuperação integrados do Windows 8.1. Isso permite que você restaure completamente o seu sistema para as configurações de fábrica (Factory Restore) ou restaure-o sem perder arquivos pessoais (Refresh PC). A última opção é a mais interessante.
Em ambos os casos, um arquivo de imagem, também conhecido como instantâneo ou instantâneo, é usado. Neste artigo, testamos e verificamos o arquivo de imagem. Aqui, discutimos a rotina interna do Windows 8.1. Isso funciona espartano, você tem que executar comandos no prompt de comando.
Se isso for muito bom, você também pode começar a usar o RecImg Manager. Esta ferramenta torna mais fácil trabalhar com instantâneos do seu sistema. É bom que os especialistas saibam como os instantâneos funcionam nos bastidores e quais são as possibilidades e limitações.

O Windows 8.1 tem um procedimento de recuperação embutido para colocar seu computador em funcionamento novamente em caso de problemas.
2 mídias de recuperação
O procedimento de recuperação do seu computador é fácil de ativar a partir do Windows 8.1. Mas o que você deve fazer se o seu sistema não inicializa mais, congela rapidamente ou continua reiniciando sozinho? Para este cenário, você precisa de um stick USB especial. Você pode criar isso facilmente, enquanto o Windows ainda está funcionando.
Insira um stick USB vazio de pelo menos 512 MB. Vá para a barra Charms (tecla Windows + C) e digite Crie uma unidade de recuperação como uma pesquisa. Inicie o procedimento de mesmo nome. Um assistente o orienta passo a passo para criar o stick. Em caso de emergência, você pode inicializar o computador a partir deste stick USB e ativar as opções de recuperação mencionadas neste artigo.

Crie um stick USB especial para o caso de o Windows falhar ao inicializar.
3 Restaurar ou atualizar o sistema do Windows?
A Restauração do sistema do Windows é diferente de Atualizar PC. A Restauração do sistema, que já estava presente nas versões anteriores do Windows, oferece uma maneira fácil de resolver problemas em alguns casos. Refresh PC e Factory Restore estão incluídos no Windows 8.1 e substituem o DVD de instalação clássico do seu computador. No entanto, ainda é útil saber como usar a Restauração do Sistema do Windows. Por exemplo, se o seu computador está se comportando de maneira estranha depois que você instalou um novo programa ontem, você tem uma boa chance de consertá-lo com a Restauração do Sistema do Windows. Se tudo correr bem, o Windows criará automaticamente um ponto de restauração do sistema quando grandes alterações (como a instalação de um software) forem feitas.

Use o recurso Atualizar PC apenas se tiver problemas sérios e se a Restauração do sistema não funcionar.
4 Time Machine com restauração do sistema
A Restauração do sistema do Windows pode ser iniciada de várias maneiras. Use a combinação de teclas Windows + X e escolha Sistema. Clique em Configurações avançadas do sistema e abra a guia Sistema de segurança. Se esta opção não for possível, clique em Configurar para definir este item novamente. Com o botão Fazer force a Restauração do sistema do Windows a criar imediatamente um ponto de restauração. Com o botão Recuperação do sistema você pode reverter para um ponto de restauração criado anteriormente.
A Restauração do sistema do Windows também está disponível por meio do stick USB de recuperação. Inicialize o seu computador a partir do stick USB e escolha Solução de problemas / Opções avançadas / Restauração do sistema.

A Restauração do sistema do Windows pode salvar sua vida para que seu computador volte a funcionar.
de brincadeira?
A segurança embutida por meio de arquivos de imagem deve ser vista como último recurso. É essencial que o seu computador volte a funcionar em caso de problemas graves. No entanto, também é um procedimento que não deve ser usado como um brinquedo! Qualquer forma de recuperação do computador tem consequências que também podem ser prejudiciais. Embora Refresh PC não funcione com uma imagem completa, você também deve ter cuidado com isso. Você não deve perder arquivos com a opção Atualizar PC, mas há uma chance de que os programas não funcionem mais depois disso.
Além disso, as preferências dos programas podem ser interrompidas após o uso do Personal PC Refresh.
Backup remoto
Neste artigo, presumimos que seu disco rígido não tenha travado fisicamente. Se isso acontecer, a opção Atualizar PC não funcionará e você perderá todos os seus arquivos. Você pode se proteger contra isso com um backup em um disco rígido externo, por exemplo, com Acronis True Image Home (50 euros) ou EaseUS Todo Backup Free (gratuito).