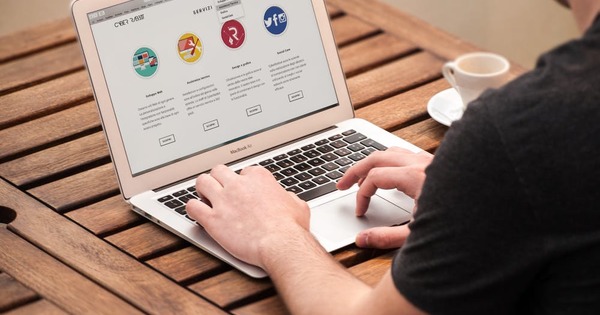Uma rede (sem fio) é uma combinação complexa de todos os tipos de hardware, drivers, protocolos e software. Como resultado, pode ser muito difícil encontrar uma solução se você estiver preso em algum lugar ou se algo der errado. Afinal, você quer ter Wi-Fi em todos os lugares. Neste artigo, coletamos nada menos que 25 problemas de WiFi e fornecemos a eles possíveis soluções. Você verá que a causa de um problema de Wi-Fi também pode estar em outra parte da rede.
1 posição ideal
Qual é a posição ideal para meu roteador sem fio ou ponto de acesso?
Para descobrir onde é o melhor lugar para colocar seu roteador ou ponto de acesso sem fio, você pode conduzir uma pesquisa de site, por exemplo, com o Ekahau Heatmapper gratuito ou com a versão paga do NetSpot. O que acontece é que você instala o software em um laptop e, em seguida, percorre sua casa e frequentemente indica sua localização atual. Depois, a ferramenta exibe a força do sinal WiFi em todos esses locais ('mapa de calor'). Repita este procedimento após mover o roteador ou ponto de acesso, por exemplo, para que você possa determinar a posição ideal novamente.
A propósito, você deve saber que um roteador sem fio transmite um sinal mais ou menos esférico em quase todas as direções, de modo que geralmente muitos sinais são perdidos. Se você está planejando comprar um roteador 802.11ac, pode considerar um modelo com beamforming. Em seguida, ele envia automaticamente os sinais para seus clientes (ac), tanto quanto possível.
Quanto à melhor posição para as antenas do roteador, infelizmente não podemos dar uma declaração inequívoca, como isso também mostra.

2 alcance limitado
O sinal do meu roteador sem fio não chega ao quarto.
Existem várias (possíveis) soluções para este problema, assumindo que um reposicionamento do seu roteador não ajuda ou não é possível (consulte a pergunta 1). Você pode considerar o uso de um extensor de alcance ou repetidor, uma solução que está sendo promovida pelo provedor Ziggo. Normalmente, você coloca esse dispositivo em um local onde ele ainda capte pelo menos 50% do sinal do roteador. No entanto, tenha em mente que esse repetidor geralmente reduz pela metade a velocidade do sinal WiFi. Isso não é necessariamente verdade para repetidores multibanda (como o ASUS ExpressWay), que atribuem um rádio à conexão do roteador e usam o outro para se conectar ao cliente.
Uma alternativa é um conjunto Homeplug (AV) / Powerline, que pode usar a rede elétrica de maneira conveniente. Uma terceira opção é implantar um segundo roteador ou ponto de acesso (consulte também a pergunta 3). Finalmente, você pode investir em uma rede mesh real, onde uma unidade de roteador é conectada ao seu modem e o sinal WiFi é comunicado entre as outras unidades, o que garante um melhor alcance (veja o artigo sobre mesh WiFi em outro lugar). Nesta edição) .

Roteador de 3 segundos
Eu tenho um roteador antigo por aí. Posso usá-lo para aumentar o alcance sem fio?
Isso é realmente possível. Isso é mais fácil se o seu segundo roteador suportar um modo bridge ou repetidor, mas você também pode configurá-lo para atuar como um ponto de acesso sem fio. A configuração mais simples é quando você conecta uma porta lan em cada um dos roteadores por meio de um cabo utp (e um switch). Certifique-se também de que o endereço wan-ip do segundo roteador, que não está conectado diretamente ao seu modem, esteja na mesma sub-rede do primeiro roteador - por exemplo, 192.168.0.200 se o roteador 1 for o endereço lan-ip 192.168.0.1 tem. Observe que o endereço que você deu ao roteador 2 não está dentro do intervalo dhcp do roteador 1. Você fornece a mesma máscara de sub-rede (talvez 255.255.255.0 ou / 24). Além disso, desative o serviço dhcp no roteador 2.

4 Comutação automática
Quando subo as escadas com meu dispositivo móvel, ele (sempre) nem alterna automaticamente para o ponto de acesso no primeiro andar.
Na maioria dos casos, é recomendável definir o mesmo SSID em ambos os pontos de acesso, bem como o mesmo padrão de criptografia e senha. No entanto, defina cada um para um canal (se) diferente (possível). Agora, quando você muda para outro ponto de acesso, um cliente que verifica continuamente se há pontos de acesso com o mesmo SSID nas proximidades irá mudar automaticamente para esse ponto de acesso graças ao sinal mais forte. Dependendo do adaptador de rede sem fio do seu laptop, você pode mudar isso automaticamente para correr mais rápido. Abrir Gerenciador de Dispositivos (devmgmt.msc) e invocar a janela de propriedades do adaptador de rede sem fio. Com um pouco de sorte você encontrará a guia Avançado a opção Agressividade em roaming. Veja o que acontece se você definir um valor um pouco mais alto. Em um dispositivo Android, considere instalar o aplicativo Wifi Roaming Fix gratuito, que faz algo semelhante.
5 canais
Minha conexão Wi-Fi cai regularmente: às vezes funciona, outras vezes não.
Em muitos casos, um sinal interrompido é devido à interferência, especialmente quando seus dispositivos se conectam na banda de 2,4 GHz. Este espectro também é usado por outros dispositivos, como fornos de microondas, telefones sem fio e babás eletrônicas. Ou talvez você seja atormentado por redes sem fio vizinhas que usam o mesmo espectro. Na maioria dos casos, ajuda definir um canal Wi-Fi diferente para sua própria rede sem fio, que está de preferência a pelo menos cinco canais de distância da rede (mais) com interrupções. Ferramentas como NetSpot e WIFI Channel Picker ajudam a encontrar os canais mais usados, para que você mesmo possa definir o canal ideal.

6 Ainda Wi-Fi
Como faço para conectar meu dispositivo à minha rede sem fio sem WiFi?
Se o seu dispositivo tiver uma porta USB, você pode usar um adaptador USB para WiFi. Esse dongle vai custar entre 10 e 30 euros, dependendo das especificações (por exemplo, banda única 802.11n versus banda dupla 802.11 ac), e você pode usá-lo em um laptop antigo ou um Raspberry Pi sem suporte Wi-Fi , por exemplo. Para este último, você encontrará as instruções necessárias aqui. Se for um PC de secretária que pretende fornecer com WiFi, uma placa WiFi interna também é uma opção (preços em torno de 20 euros).
É claro que você também pode adotar uma abordagem diferente e usar uma ponte sem fio. Tal dispositivo capta o sinal sem fio de seu ponto de acesso ou roteador e fornece um switch ao qual você pode conectar dispositivos com fio. A propósito, também existem roteadores sem fio e pontos de acesso que podem ser configurados como pontes sem fio.
7 sempre em casa
Tenho uma impressora sem fio, mas de repente ela não está mais disponível.
Isso pode ocorrer porque um endereço IP foi atribuído à sua impressora por meio do serviço DHCP do seu roteador. Não se pode descartar que, em algum momento, por exemplo, após uma redefinição, ele atribuirá um endereço IP diferente à impressora sem fio. Portanto, é uma boa ideia dar aos dispositivos que você sempre deseja poder acessar com o mesmo endereço IP, como uma impressora, NAS ou IP-cam, com um endereço IP fixo que está fora do pool de endereços do seu roteador. Por exemplo, se o intervalo de IP estiver entre 192.168.0.10 e 192.168.0.50, você pode usar 192.168.0.51 como o endereço. Uma alternativa útil é a reserva de dhcp. Em seguida, você indica em seu roteador qual dispositivo, com base no nome do dispositivo ou endereço MAC, deve sempre receber o mesmo endereço IP da faixa de DHCP.

8 de fora
Tenho uma câmera IP sem fio que também gostaria de acessar pela internet.
Existe uma chance real de que você terá que abrir uma ou mais portas em seu roteador. Se sua câmera IP está escutando na porta 88, você vai para uma seção como Encaminhamento de porta no seu roteador e insira o endereço IP interno da sua câmera IP e insira as portas externa e interna 88 ao longo. No entanto, também é possível inserir 80, por exemplo, para a porta externa se você preferir não usar sempre o seguinte ao abordar sua câmera IP:88 deseja incluir no URL. Como protocolo você escolhe tcp ou udp - ou ambos (consulte o manual da sua ip-cam). A propósito, aqui você encontrará instruções para vários modelos de roteadores. O chato é que você tem que saber o endereço wan-ip (atual) da sua rede para chegar à sua ip-cam. Você pode resolver isso com um serviço DNS dinâmico - como o Dynu gratuito, possivelmente em combinação com uma ferramenta como o Dynu IP Update Client (disponível para várias plataformas).

9 Mobile Hotspot
Como faço uma conexão WiFi com meu dispositivo móvel se nenhuma rede sem fio estiver disponível?
Suponha que você tenha uma conexão com fio em seu quarto de hotel para o seu laptop, mas nenhum WiFi para o seu tablet ou smartphone. Ou você tem uma conexão 4G para o seu smartphone, mas não há conexão com ou sem fio para o seu laptop. Depois, você pode transformar seu laptop ou smartphone em um hotspot móvel. Você pode fazer isso em seu laptop com Windows 10 (atualização de aniversário) via Configurações / Rede e Internet / Hotspot móvel, onde você liga o interruptor Sobre e selecione a conexão de internet - com fio - que deseja compartilhar. Pela Para processar crie seu próprio SSID e senha ou use uma ferramenta como o Roteador Virtual.
No entanto, seu smartphone também pode ser usado como um hotspot móvel: para Android você pode encontrar as instruções necessárias aqui e para iOS você pode ir aqui.
10 conectado incorretamente
Não consigo mais acessar a rede sem fio com minha impressora WiFi.
Acontece com mais frequência: de repente, não é mais possível conectar um dispositivo WiFi à sua rede sem fio. Isso pode acontecer, por exemplo, quando a configuração de rede do dispositivo foi reinicializada por algum motivo. Obviamente, isso também dificulta o acesso à impressora sem fio. Nesse caso, conecte-o à porta USB do seu PC, após o que você tenta acessar o dispositivo com as ferramentas que o fabricante disponibilizou ou através do seu navegador. Nesse caso, verifique o endereço IP padrão do dispositivo ou use uma ferramenta gratuita como o Angry IP Scanner (para Windows, MacOS ou Linux) ou o aplicativo móvel Android Fing para encontrar o endereço IP dos dispositivos em sua rede. Depois disso, é apenas uma questão de restabelecer as configurações de rede corretas. Se necessário, deixe a impressora esquecer temporariamente a rede WiFi e, em seguida, tente novamente.
11 Sem Internet (1)
Aparentemente, tenho WiFi (ou uma conexão de rede), mas não consigo acessar a internet de qualquer maneira.
Se isso se aplica a vários dispositivos, você deve procurar a causa do problema centralmente. Você pode começar desligando o modem e ligando-o novamente, seguido pelo roteador e quaisquer interruptores e pontos de acesso. Em seguida, reinicie também o seu cliente. Há uma boa chance de que (uma dessas) intervenções resolverá o problema.
No entanto, vamos supor que o problema seja com um dispositivo, como seu laptop. Conecte-o (temporariamente) à sua rede por meio de um cabo UTP. Se funcionar agora, você já pode tentar removendo o perfil de rede sem fio do Windows. Como administrador, vá para o prompt de comando e execute o comando netsh wlan mostrar perfis desligado, seguido por netsh wlan deletar perfil , onde você substitui pelo nome do peculiar perfil Wi-Fi (consulte também a pergunta 20). Em seguida, clique no ícone de rede na bandeja do sistema do Windows e, em seguida, reconecte-se a esse perfil.

12 Sem Internet (2)
Aparentemente, tenho WiFi (ou uma conexão de rede), mas não consigo acessar a internet de qualquer maneira.
No entanto, existem outras causas possíveis. Abra Centro de Rede e escolher Alterar as configurações do adaptador. Abra a janela de propriedades da sua conexão de rede (sem fio), selecione Protocolo de Internet versão 4, Clique em Características e certifique-se de que tudo está configurado corretamente, como o gateway padrão e os servidores DNS.
Se necessário, você pode obter uma ferramenta de reparo como o NetAdapter Repair All-in-One, com a qual você pode redefinir facilmente algumas configurações de rede.
Ainda sem solução? Então, um estudo completo do relatório de WiFi pode colocá-lo no caminho certo. Há comando de linha de comando netsh wlan mostrar wlanreport , execute como administrador e, em seguida, abra o relatório HTML resultante em seu navegador. Mais informações sobre este e outros comandos úteis podem ser encontradas aqui.

13 Laptop sem Wi-Fi
Meu laptop tem WiFi, mas de repente o dispositivo se recusa a estabelecer uma conexão.
Esse problema pode ser simplesmente devido a uma tecla de função ou um pequeno botão (deslizante). Muitos laptops têm um botão minúsculo, às vezes quase invisível na frente, com o qual você liga e desliga o adaptador WiFi. Ou você ativa ou desativa esse recurso usando alguma tecla de função ou combinação de teclas. Freqüentemente, você precisa pressionar a tecla Fn junto com outra tecla.

14 Upgrade
O wi-fi do meu laptop antigo é muito lento para o meu novo roteador.
Você comprou um bom roteador 802.11ac, mas seu laptop antigo não consegue passar de 802.11g ou -n. Se você quiser chegar ao nível do seu roteador, não há outra opção a não ser substituir o adaptador WiFi do seu laptop por um modelo mais novo. Primeiro, verifique se (a bios do) seu laptop suporta o adaptador WiFi pretendido (ou especificação): o site do fabricante fornecerá o feedback necessário. Possivelmente, uma atualização de BIOS pode oferecer uma solução. No entanto, pode acontecer que o formato da nova placa não se encaixe apenas (leia-se: não sem um adaptador de suporte) no seu laptop. Além disso, verifique se o seu laptop tem o número necessário de antenas: para adaptadores mais novos, geralmente há três, então você pode ter que comprar uma terceira antena separadamente. Após a instalação, verifique se você possui o driver atualizado.

15 Firmware
Meu roteador não suporta certas funções. Que tal um novo?
Isso depende de. Em qualquer caso, verifique primeiro se o seu roteador está equipado com o firmware mais recente. Com um pouco de sorte, uma atualização de firmware adicionará apenas as funções de que você precisa. Isso vai desde a eliminação de vulnerabilidades e bugs conhecidos até a adição de funções como suporte a VPN, ponte sem fio e alocação de largura de banda de QoS, até mesmo suporte a padrões WiFi mais recentes.
A abordagem para uma atualização de firmware pode variar de roteador para roteador, mas o ponto principal é este: acesse a interface da web do seu roteador através do seu navegador e localize a rubrica de atualização do firmware (algo como Atualização de Firmware, Manutenção ou Sobre este roteador) Em seguida, baixe o arquivo de firmware que corresponde ao modelo do seu roteador. Muitas vezes, isso pode ser feito diretamente, mas às vezes você precisa primeiro salvar o arquivo no PC, depois disso, pode acessá-lo por meio da interface da web. Finalmente, você pode realizar a atualização. É importante que você não interrompa este processo de atualização em nenhuma circunstância.
Se você é mais do tipo aventureiro, também pode considerar a instalação de firmware alternativo, como dd-wrt ou OpenWRT. Primeiro verifique se este firmware é totalmente compatível com o seu roteador (modelo).

16 Devagar ...
Minha conexão com a internet está incrivelmente lenta.
Para começar, verifique se a velocidade é visivelmente melhor se você conectar o laptop diretamente ao modem por meio de um cabo UTP. Você pode usar um speedtest online para isso, como www.beta.speedtest.net ou pode usar o de seu próprio provedor, como www.ziggo.nl/speedtest ou www.kpn.com/internet/speedtest. Se a velocidade com fio for realmente maior, veja também as respostas das perguntas 1 a 5. Pode ajudar se você colocar seu laptop mais perto do roteador ou ligar um repetidor ou ponto de acesso extra, ou configurá-lo para um canal diferente (dentro do Banda de 2,4 GHz).
Se o problema persistir, tente reiniciar seu modem / roteador primeiro. Se ainda não houver melhora, pode ser com seu provedor.
A propósito, você também deve estar ciente de que a velocidade de transferência teórica de um padrão WiFi quase nunca é viável na prática. Se você ler, por exemplo, que 802.11n atinge 150 Mbit / s, então, na prática, isso muitas vezes vai para 50 Mbit / s, e com 802.11ac a taxa de transferência teórica (de 433 ou mesmo 866 Mbit / s) costuma cair para trás para aproximadamente 30 por cento. Esse declínio pode ser explicado principalmente pela sobrecarga frequentemente maior de uma conexão sem fio como resultado de todos os tipos de fatores (ambientais) perturbadores. Com uma conexão com fio, essa sobrecarga é geralmente em torno de 10 por cento.

17 Esqueci a senha
Quero dar a um novo dispositivo acesso à minha rede sem fio, mas esqueci a senha.
Se você se lembrar da senha do roteador ou ponto de acesso sem fio, na maioria dos casos, você pode recuperar a senha por meio da interface da web desse dispositivo em uma seção como sem fio. Se você estiver conectado a essa rede por meio de outro dispositivo Windows, também pode ler aqui. No Windows 10, no entanto, isso está profundamente oculto. Vá Centro de Rede e clique, direto em Conexões, a rede sem fio à qual você está conectado. Escolher Recursos de rede sem fio, abra a guia Segurança e coloque uma marca ao lado de Mostrar caracteres.
Ou você pode usar uma ferramenta gratuita como o revelador de senha Wi-Fi Magical Jelly Bean, mas em um PC com Windows que já está conectado a essa rede.
18 Rede de Convidados
Quero permitir que meus visitantes acessem minha rede WiFi, mas prefiro não dar minha senha.
Uma saída possível - pelo menos para visitantes com um dispositivo Android - é criar um código QR com o ID de login (SSID e senha) para sua rede sem fio, por exemplo, com www.zxing.appspot.com/generator, por meio da opção Rede wi-fi. No entanto, uma solução muito melhor é configurar uma rede para convidados. A condição é que seu roteador suporte esta opção - talvez após uma atualização de firmware (consulte também a pergunta 15). Na maioria dos casos, é suficiente ativar esta função (também chamada de acesso de convidado ou acesso de convidado) em seu roteador e fornecer a ele um SSID e uma senha separada. Uma vantagem adicional é que os usuários que se conectam a esta rede não podem acessar as pastas compartilhadas de sua própria rede sem fio. Alguns roteadores permitem definir um número máximo de usuários que podem usar a rede de convidados simultaneamente. Freqüentemente, os usuários precisam primeiro abrir o navegador para inserir a senha de convidado antes de poder acessá-la efetivamente.
O recurso é interessante Isolamento sem fio, também conhecido como Isolamento de ponto de acesso / cliente / estação, Apenas acesso à Internet ou Acesso à intranet desativado. Isso garante que os usuários dessa rede não possam se comunicar com outros dispositivos; na verdade, eles só podem acessar a internet. Observe que este recurso pode interferir com alguns aplicativos sem fio, como o Google Chromecast.
No entanto, se o seu roteador não suportar tudo isso, também é possível configurar uma rede para convidados. Isso exige a implantação de dois (ou três) roteadores de uma maneira específica. Mais explicações sobre isso podem ser encontradas aqui.

19 segurança extra
É útil habilitar proteções extras, como filtragem de mac e ocultar o SSID?
A única segurança que realmente importa é a criptografia Wi-Fi - de preferência uma criptografia WPA2 forte (baseada em AES) com uma senha forte. Você pode ativar a filtragem do mac e não transmitir o ssid como segurança adicional, mas saiba que no máximo dificultará o bom vizinho ou o passante casual. Um hacker contornou essas proteções com a ajuda de ferramentas como Kismet ou Aircrack. Além disso, isso torna difícil adicionar um novo dispositivo 'legítimo', uma vez que você mesmo tem que adicionar o endereço mac à lista branca e também definir o SSID e o tipo de segurança você mesmo. Muito complicado.
Quanto a ocultar o ssid, isso pode tornar a segurança um pouco menos forte, especialmente se você tiver a opção no Windows Faça uma conexão, mesmo quando a rede não está transmitindo ativa (vá para Centro de Rede, escolher Uma nova conexãoou configurar uma nova rede / Conectando-se a uma rede sem fio manualmente / O próximo) Nesse caso, independentemente de onde seu dispositivo esteja, seu laptop tentará detectar sua rede sem fio descobrindo por meio de 'solicitações de sondagem' se a rede (ssid) está acessível.

20 redes antigas
Como evito que meu smartphone, tablet ou laptop se conecte automaticamente a redes antigas e conhecidas?
É muito útil se o seu dispositivo móvel se conectar automaticamente a uma rede à qual você se conectou anteriormente, para que não seja necessário fazer login todas as vezes. Obviamente, também há um risco: os hackers podem usar ferramentas que detectam as tentativas de pesquisa de seu dispositivo por uma rede conhecida, após o que podem fingir ser a rede Wi-Fi confiável. No entanto, também pode ser irritante, especialmente no caso de hotspots públicos que requerem uma autorização primeiro. Você está conectado, mas ainda não pode usar a rede. Nestes casos, pode ser útil simplesmente 'esquecer' a rede por um tempo.
No Android, você faz isso via Configurações / Rede e Internet / Wifi, após o qual você seleciona a rede ofensiva e Esqueci a rede escolhe. Em um dispositivo iOS, você faz isso quase da mesma maneira, via Configurações / Wi-Fi, após o qual você clica no EU-o botão toca próximo ao nome da rede e Esquecer esta rede escolhe.
Em um laptop com Windows 10, isso pode ser feito a partir do prompt de comando (consulte também a pergunta 11), mas também via Configurações / Rede e Internet / Wi-Fi / Gerenciar redes conhecidas, após o que você clica no nome da rede e Não me lembro Selecione% s.

22 intruso
Como posso verificar se alguém está usando secretamente minha rede (sem fio)?
Você pode começar verificando os registros do seu roteador. Na maioria dos casos, em uma seção como Status encontre uma lista dos dispositivos conectados à sua rede, incluindo endereços ip e mac, geralmente o nome do host e, às vezes, até fabricante, modelo e sistema operacional. Você pode então ativar um filtro mac no seu roteador com base no endereço mac (consulte também a pergunta 19). Lembre-se de que muitos roteadores mostram apenas os dispositivos aos quais foi atribuído um endereço via dhcp.
Além disso, em vez de verificar esporadicamente se um dispositivo desconhecido ou não autorizado está se conectando à sua rede, você pode usar uma ferramenta como o Wireless Network Watcher ou SoftPerfect WiFi Guard. A primeira ferramenta examina continuamente sua rede em segundo plano e reproduz um som assim que um novo dispositivo estabelece uma conexão. A segunda ferramenta é um pouco mais flexível: você mesmo determina a frequência de varredura e também pode definir os dispositivos como 'confiáveis', para que sejam ignorados a partir de agora. Com ambas as ferramentas, certifique-se de selecionar o adaptador de rede correto.

22 atividades
Os LEDs do meu roteador (sem fio) continuam piscando. Devo ficar alarmado?
A intensidade com que os LEDs de seu roteador piscam obviamente não é a maneira mais confiável de verificar até que ponto sua rede (adaptador) está sendo carregada de forma eficaz.
Com um PC com Windows, você já obtém mais clareza por meio do gerenciador de tarefas integrado (Ctrl + Shift + Esc) na guia Rede: você então lê a quantidade de tráfego de dados por aplicativo ou processo. Você obterá mais detalhes por meio do módulo Verificação de recursos (pressione a tecla Windows + R e digite o comando resposta desligado), incluindo na guia Rede e em particular na seção Processos com atividade de rede. Verifique um item para ainda mais detalhes. Ou você pode usar uma ferramenta como o NetLimiter: ele não só permite monitorar o tráfego de dados de ou para a internet, mas também pode priorizar ou limitar o tráfego de aplicativos específicos de acordo com a quantidade ou o tempo de uso.
Para verificar exatamente qual tráfego está indo de ou para dispositivos sem fio, como um smartphone ou tablet, você pode configurar temporariamente seu laptop como um ponto de acesso sem fio, após o qual você tem seu (s) dispositivo (s) móvel (s) conectado (s) por meio desse ponto de acesso. Em seguida, você instala um farejador de pacotes como o WireShark gratuito naquele laptop, após o qual ele pode registrar todo o tráfego. No entanto, este pacote requer uma boa dose de conhecimento dos protocolos de rede.

23 Hotspot público
É seguro conectar-se à Internet por meio de um ponto de acesso público?
Mesmo se assumirmos que é um ponto de acesso legítimo - e, portanto, não um 'local ideal' configurado por um hacker com um SSID como 'Starbucks grátis' - nunca é realmente seguro usá-lo. Afinal, com as ferramentas certas, um co-usuário dessa rede pode interceptar seus dados. Em princípio, isto também se aplica, por exemplo, à rede sem fio do seu hotel, se o hacker (como hóspede) também tiver recebido a senha correspondente.
Para tornar as coisas mais seguras, use conexões https tanto quanto possível e configure seu dispositivo para que ele não se reconecte automaticamente a uma rede sem fio conectada anteriormente (consulte também a questão 20).
A melhor solução para evitar que alguém roube dados de sua conexão sem fio é uma conexão VPN (rede privada virtual). Isso cria um 'túnel privado' para um servidor VPN, no qual todos os dados são criptografados com segurança. Uma vantagem adicional é que essa conexão ignora quaisquer blocos de sites e filtros da web definidos pela rede pública. Existem muitos provedores de VPN disponíveis, incluindo CyberGhost (disponível para quase todas as plataformas). Observe que as variantes gratuitas geralmente são limitadas, também em termos de velocidade de transferência. Uma alternativa possível é configurar um servidor VPN em seu NAS, de preferência baseado em OpenVPN ou l2tp / ipsec, mas isso é (tecnicamente) outra história.
24 Quick Connect
Meu roteador oferece suporte a wps, mas é seguro usá-lo?
WPS significa configuração protegida por WiFi e é uma tecnologia criada para facilitar a configuração de uma conexão sem fio. Normalmente, é suficiente pressionar um botão wps ou inserir um código PIN, após o qual seu cliente pode configurar uma conexão à sua rede sem fio. A Ziggo, entre outros, fornece modems WiFi com esta funcionalidade.
Muito fácil, então, mas no passado houve problemas de segurança antes: os hackers podiam obter acesso a essa rede por meio de um simples ataque de 'força bruta'. Se possível, recomendamos que você desative esta funcionalidade WPS em seu roteador.

25 Compartilhando dados
Como posso compartilhar arquivos pela minha rede sem fio?
Para começar, certifique-se de que seus dispositivos estejam conectados ao mesmo roteador sem fio. Então você - vamos pegar um dispositivo Windows 10 como exemplo - verifique o tipo de rede que você configurou: abra-a Centro de Rede e junte-se Ver as redes ativas verifique se é uma rede privada. Se não, vá para Instituições, escolher Rede e Internet, Clique em Wi-fi e selecione Gerenciar redes conhecidas, após o qual você clica no nome da rede, Características escolhe e Este PC podem ser encontrados conjuntos para Sobre. Vá de novo Centro de Rede onde voce esta agora Homegroup a opção Pode ser feito lê e confirma com Crie um grupo doméstico, após o que você indica o que deseja compartilhar com outras pessoas (como Fotos, Música, Documentos e Impressoras e Dispositivos) Um pouco mais tarde, seu grupo doméstico estará pronto e você também poderá tornar outros dispositivos Windows parte desse grupo doméstico por meio da senha fornecida (consulte também este artigo).
Para poder trocar arquivos entre um dispositivo Android e Windows, existem várias possibilidades (além do armazenamento em nuvem que permite atuar como uma estação intermediária). Existem aplicativos disponíveis que permitem a troca de arquivos via SMB / CIFS, mas também via (s) ftp ou WebDav, como ES File Explorer (com anúncios) ou Solid Explorer. Ou você usa uma ferramenta como o Resilio Sync, que faz parecer que você está se conectando a um servidor de armazenamento em nuvem, mas um em seu próprio PC. Também há aplicativos disponíveis para iOS, incluindo Air Transfer e FileBrowserLite. As instruções para isso podem ser encontradas aqui (você também encontrará um link para compartilhar com o Android).