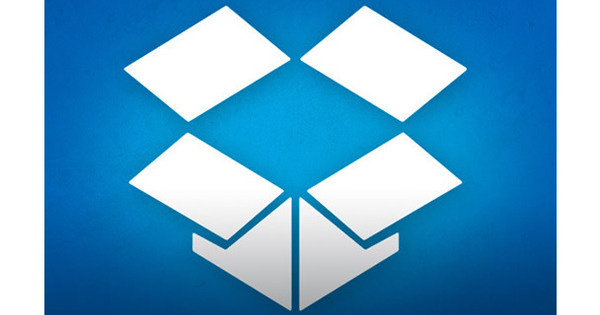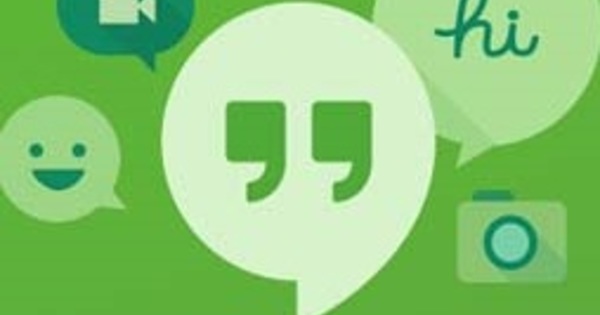Em nossa lição anterior, vimos como criar um projeto iMovie simples. Esses filmes permitem que você reúna o material que desejar. Felizmente, o iMovie 10 também permite que você crie vídeos de até um minuto de duração. Esses vídeos são chamados de trailers.
Como os muitos trailers de filmes que vemos no cinema e no início dos DVDs, esses filmes têm um modelo elegante. Abaixo eu explico como eles funcionam. Você perdeu nosso primeiro How To no iMovie 10? Leia aqui como criar um novo projeto neste programa.
Visualize os trailers
Para criar um trailer, escolha Arquivo> Novo Trailer, Pressione Command-Shift-Nou clique no Crio botão na barra de tarefas do iMovie e escolha reboque no menu que aparece. Você receberá um Crio janela com 29 modelos, incluindo Açao, Chegando à maioridade, Feriado, Romance, e viajar por.

Selecione um modelo e um Toque botão sobre a miniatura. Clique para visualizar o trailer usando material disponibilizado pela Apple. Cada modelo tem seu próprio estilo visual e estilo de título, além de música de fundo exclusiva.
Abaixo de cada modelo está Elenco, onde você pode ver quantos "personagens principais" o modelo suporta. Além disso, abaixo de cada miniatura está o comprimento do trailer.
Trabalhando com um trailer
Clique duas vezes em um trailer (ou selecione um trailer e clique no Crio botão), e um aparecerá na parte inferior da janela do iMovie Editor de Trailer painel aberto. No Editor de Trailer você encontrará três guias - contorno, storyboard, e Lista de Tiro.
Contorno: Neste caso, é um bom nome para "informações do título". Aqui você insere a data e a hora do seu vídeo, além das informações contidas no elenco, Estúdio, e créditos a tela aparecerá. Com alguns modelos, você obtém um Estilo de Vídeo menu popup. Se você clicar nele, você pode normal, Movie Noir, ou Preto branco selecione.

Storyboard: Na aba storyboard você pode inserir o texto intermediário (por exemplo, "Boom!" ou "Enquanto isso ...") e inserir clipes ou imagens estáticas para preencher as partes do vídeo no modelo. É muito simples.
Cada seção indica a duração e o tipo de foto - um close-up de um dos personagens principais (seu filho, por exemplo) ou uma paisagem, ampla, média, em grupo ou duas fotos (uma foto com duas pessoas no quadro ) Para adicionar um clipe, vá para o Navegador painel, encontre a imagem ou clipe que deseja usar e clique na seção que deseja iniciar. É adicionado automaticamente ao trailer e dura exatamente o tempo que a parte do vídeo permite.
Quando essa seção é preenchida, a próxima seção é selecionada. Continue selecionando e clicando para preencher todas as áreas. Para visualizar seu trabalho, passe o cursor sobre o início da primeira seção (provavelmente o crédito do estúdio) e pressione o botão barra de espaço. O trailer estará então no antevisão painel jogado.
Lista de Tiro: Esta guia coleta todas as partes do vídeo e as organiza por tipo - Açao, fechar-se, Grupo, panorama, Médio, Two Shot, e ampla, por exemplo. Esta é uma maneira prática de verificar se o tipo de clipe que você usou corresponde ao tipo de parte do vídeo - e não a uma parte em close de uma tomada do Grand Canyon. Você também pode ver os clipes passando o cursor sobre eles.

Editar trailers
Se você soltou um clipe em uma seção de vídeo, ainda pode substituí-lo ou editá-lo. Para substituir um clipe, basta arrastar outro clipe sobre ele no storyboard ou Lista de Tiro aba. Ou se você quiser, pode selecionar a seção e clicar no Retirar ícone que aparece no canto superior direito da seção.
Se você mover o cursor sobre uma área preenchida, verá duas outras opções. Clique nisso audio ícone, e você pode habilitar a trilha de áudio para aquele clipe. (Por padrão, o áudio dos clipes é silenciado.) Nesse caso, tanto o áudio do clipe quanto a música de fundo do trailer serão reproduzidos.
Clique nisso Ajustar ícone que aparece no canto inferior esquerdo do clipe para Clip Trimmer trazer. Em nossa próxima lição, discutirei esse recurso com mais detalhes; por enquanto, tudo o que você precisa saber é que pode ajustar a duração de um clipe com mais precisão. Você pode escolher um ponto de partida diferente do clipe pressionando o Clip Trimmer clicar naquele ponto e o clipe se ajustará para preencher a área a partir desse ponto. Para fechar a função, clique no X aquele à esquerda de Fechar Clip Trimmer parece.
Se quiser fazer o mesmo tipo de ajustes que faria em um projeto normal do iMovie, você precisará converter o trailer em um filme. Escolher Arquivo> Converter trailer em filme, e o trailer será mostrado como um filme no Projeto painel localizado na parte inferior da janela do iMovie.
Salve e compartilhe seu trailer
O iMovie 10 não tem um comando para salvar porque os projetos são salvos automaticamente conforme você edita. Portanto, sinta-se à vontade para clicar no pequeno X aquele no canto superior esquerdo do Editor de Trailer painel aparece para fechá-lo. Seu trailer estará então no Navegador painel quando você seleciona o evento que contém o trailer. Se você quiser continuar trabalhando nisso, clique duas vezes nele para abrir o Editor de Trailer abrir.

Você compartilha trailers exatamente da mesma maneira que outros projetos do iMovie. Clique no Compartilhado botão na janela do iMovie ou escolha uma opção no Compartilhado submenu no engarrafamento menu e continue conforme expliquei na lição anterior.
E é isso - uma maneira fácil de fazer filmes de ótima aparência (e deliciosamente curtos) adequados para família e amigos.
Este é um artigo traduzido gratuitamente de nosso site irmão americano MacWorld.com. Os termos, operações e configurações descritos podem ser específicos da região.