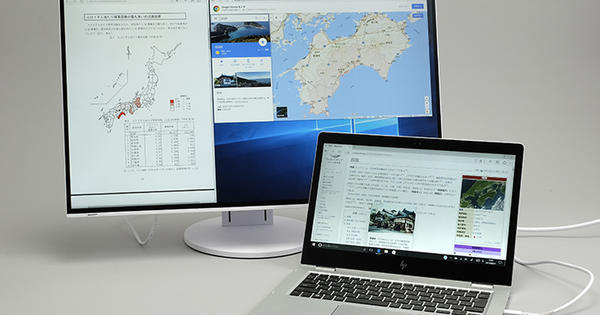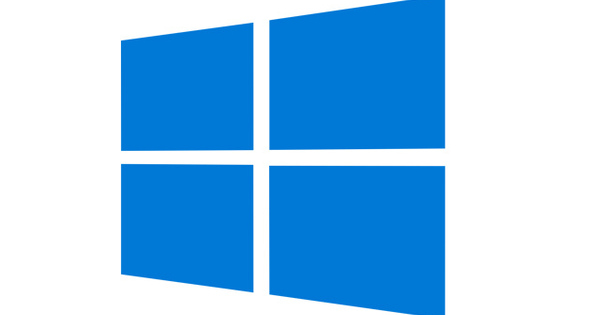O Google Chrome lembra suas configurações e sites favoritos em todos os seus computadores. O navegador também se atualiza automaticamente em segundo plano. Agora nos concentramos em outra ponta de lança: as muitas extensões com as quais você pode personalizar completamente o navegador. Listamos as 15 melhores extensões.
Instale extensões do Chrome
Todas as extensões para o Google Chrome podem ser encontradas aqui. Insira o nome da extensão como uma consulta de pesquisa e clique em Grátis / Adicionar.
Após a instalação, a maioria das extensões mostra um ícone delas mesmas no canto superior direito da tela. Clique com o botão direito para quaisquer configurações adicionais. Algumas extensões (ainda) mostram um ícone na barra de endereço onde você insere pesquisas ou insere endereços da web.
O espaço no Google Chrome para os ícones de extensões é limitado (assim como na bandeja do sistema na parte inferior direita da tela). Você pode esticar o espaço disponível movendo o cursor do mouse para a extrema direita da barra de endereço até que ele se transforme em uma seta dupla. Agora clique com o botão esquerdo do mouse para expandir o espaço e exibir (mais) ícones de extensão.

Aumente ou diminua o espaço para os ícones de extensão.
Dica 01: Salvar minhas guias
Se você tiver muitas guias abertas, será difícil simplesmente sair do computador ou desligar o dispositivo. Graças a Salvar minhas guias, isso é possível. Clique na extensão e salve todas as suas guias de uma vez com Salve . Salvar minhas guias salva todas as guias abertas como favoritos. Se necessário, crie uma pasta separada primeiro, por exemplo, com a data de hoje.

Dica 01 Salvar minhas guias salva todas as guias abertas como favoritos, possivelmente em suas próprias pastas.
Dica 02: minhas permissões
A maioria das pessoas usa várias redes sociais e serviços em nuvem, vinculados ou não. Pense no Gmail, Hotmail, Dropbox, SkyDrive, Facebook e LinkedIn. Se você vincular serviços, deverá dar permissão para isso. Isso geralmente acontece tão rapidamente que depois de um tempo você não tem mais a menor ideia do que está "travado". A extensão My Permissions Cleaner oferece suporte a todos os serviços de nuvem e mídia social conhecidos. Meu Limpador de Permissões fornece uma visão sobre suas permissões emitidas e avisa se algo muda aqui.

Dica 02 My Permissions Cleaner oferece suporte a todas as redes sociais e serviços em nuvem e fica de olho em suas permissões.
Dica 03: AdBlock
A publicidade e a Internet estão inextricavelmente ligadas. Em muitos sites você será bombardeado com banners, anúncios de texto e outros anúncios (personalizados ou não). Graças ao AdBlock, você pode se livrar dele de uma vez! A extensão bloqueia (quase) tudo automaticamente. Os sites parecem claros novamente graças ao AdBlock. Você quase não precisa definir nada. Você pode definir e atualizar filtros nas opções do AdBlock.
Você decide se o AdBlock deve bloquear tudo o que tem a ver com publicidade ou se você não se importa com anúncios textuais. Se você usar o AdBlock por algumas semanas e depois desativá-lo, notará quanto lixo estava sendo retido. Os sites parecem muito mais ocupados e menos claros. Felizmente, você pode ativar rapidamente o AdBlock novamente!

Dica 03 O AdBlock bloqueia tudo o que tem a ver com anúncios em seu mecanismo de busca e em sites.
Dica 04: Gmelius
Você usa o Gmail e é um mailer fanático? Então você precisa de Gmelius! A extensão permite que você personalize o Gmail de acordo com suas necessidades. Com o Gmelius você desabilita partes que não deseja ver, por exemplo, anúncios, o módulo de chat e o calendário.
Você também pode ativar opções, por exemplo, ícones para anexos, marcação de linha e muito mais. Você também pode obter o layout antigo do Gmail de volta para escrever um novo e-mail. Alguns ajustes são muito sutis, mas todos são bem pensados! Experimente o Gmelius para obter melhores resultados.

Dica 04 Graças ao Gmelius, você decide como deseja que o Gmail funcione e se pareça.
Google Chrome
Ainda não tem o Google Chrome? Baixe e instale o navegador. Para fazer o melhor uso do navegador, você precisa de uma conta do Google. Se você tiver um endereço do Gmail, essa também é a sua conta do Google. Você também pode criar uma conta do Google com seu endereço de e-mail existente.
Todas as extensões discutidas são totalmente executadas no Google Chrome. O navegador está disponível para todos os sistemas operacionais. Como as extensões exigem apenas o Google Chrome, você pode começar em qualquer tipo de computador: Linux, Windows ou Mac.

Ainda não tem Google Chrome? Instale o navegador em seu computador Windows, Mac ou Linux.
Dica 05: Relatórios
Rapportive é uma ferramenta de informação para o Gmail. A extensão mostra informações sobre a pessoa que você está enviando no lado direito da tela. Os dados não vêm apenas de sua lista de endereços pessoal, mas também de mídias sociais como Facebook e LinkedIn.
Normalmente, você verá imediatamente uma foto de perfil e, às vezes, até mesmo número de telefone, tweets recentes e muito mais. O Rapportive é útil quando você envia e-mails a colegas, amigos, estranhos e pessoas com quem você faz ou fará negócios.

Dica 05 O Rapportive fornece informações abrangentes no Gmail sobre pessoas, inclusive via Facebook e LinkedIn.
Dica 06: Menu Preto
Os serviços populares da web estão se expandindo e obtendo mais recursos e configurações. Você pode perder rapidamente a visão geral. Black Menu for Google responde habilmente a isso e consegue tornar todos os serviços do Google acessíveis por trás de um ícone. Os componentes mais populares, como Gmail, Maps, Drive e Agenda, aparecem diretamente na tela. Mova o mouse sobre os aplicativos / recursos para obter mais opções e configurações e o item correto será aberto rapidamente no seu navegador.

Dica 06 Black Menu for Google fornece uma visão geral de todos os serviços do Google.
Dica 07: fantasma
Os sites e especialmente as redes de publicidade fazem tudo o que podem para criar um perfil seu. Este perfil é criado despercebido por meio de redes de publicidade que estão ativas em quase todos os sites que você visita. A limpeza dos cookies não oferece uma solução para neutralizar os sistemas de rastreamento.
O Ghostery bloqueia os sistemas de rastreamento e mostra em um pop-up sutil quais tentativas foram interrompidas. Nas configurações do Ghostery você precisa: Opções de bloqueio indique quais filtros você deseja usar.
Alguns sites não funcionarão se você definir o Ghostery muito apertado. Nesse caso, você pode colocar o site na lista de permissões por meio do ícone do Ghostery.

Dica 07 Ghostery é especializada em bloquear redes de rastreamento que mapeiam você e seu comportamento de navegação.