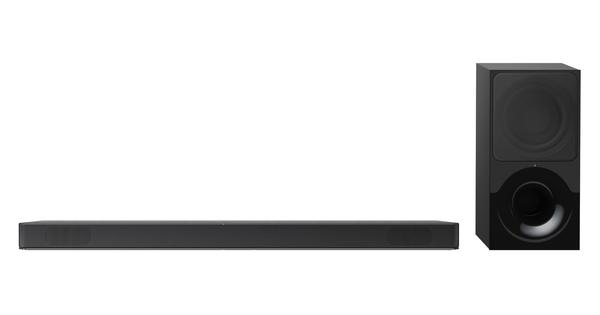Claro, um laptop já tem uma tela embutida, se você ainda tiver uma tela externa, pode conectá-la. Com uma segunda tela, você pode trabalhar ou se divertir muito melhor em casa. É assim que você trabalha.
Opções de conexão
Quase todo laptop que sai da linha de produção hoje em dia tem uma conexão para pendurar um projetor ou uma tela. Para Macbooks mais antigos, você precisa de um cabo adaptador como padrão, assim como para laptops mais antigos que quase sempre têm uma conexão VGA, DVI, DisplayPort ou HDMI. Como muitos laptops têm menos espaço para conexões, os laptops têm uma mini porta de exibição ou conexão mini HDMI. Estes também funcionam da mesma forma.
Portanto, há muitas conexões para conectar uma segunda tela ao seu laptop (ou PC, é claro). No entanto, ainda falta um: usb-c. É irônico, mais uma conexão com o objetivo de simplificar o caos do portão. No entanto, a conexão universal também é adequada para carregar seu laptop, transferir dados, conectar seu smartphone e muito mais. Além disso, todos os laptops modernos, incluindo Macbooks, possuem USB-C.




Conectando o monitor
Então, o que você precisa para conectar uma tela externa ao seu laptop: um cabo VGA ou um cabo HDMI, seu laptop e, claro, o monitor externo com uma porta HDMI ou VGA.
Via HDMI, Displayport ou USB-C: A grande vantagem de conectar um laptop moderno via HDMI é que os dispositivos imediatamente "conversam" entre si, sem que você realmente precise fazer muito por isso. Se você conectar seu laptop ao monitor externo via HDMI, o Windows irá duplicar automaticamente a tela do laptop no monitor externo. Você ainda pode ajustar essa configuração, mais sobre isso mais tarde.
Via vga ou dvi:Se você conectar o laptop por meio de um cabo VGA, ele geralmente funciona perfeitamente. Depende da idade do seu laptop e do sistema operacional em que ele é executado. Se você tem o Windows XP ou Vista, você tem que ajustar algo através das configurações, se você tem o Windows 7, Windows 8 ou Windows 10 em execução, sua tela irá duplicar quase imediatamente após a conexão.
Neste artigo, damos 8 dicas para trabalhar com duas telas.

Configurações e aplicativos
Quando você conecta um monitor ao seu laptop, cada novo monitor é automaticamente reconhecido pelo Windows. Existem várias opções à sua escolha e é definitivamente aconselhável ver a que funciona melhor para você!
- Estender monitores
Isso espalhará a área de trabalho pelas duas telas e permitirá que você arraste itens para frente e para trás entre as duas telas.
- Duplicar monitores
Exibe a mesma área de trabalho em ambos os monitores. Para um laptop, esta é a configuração padrão. A opção é útil se você fizer uma apresentação com seu laptop conectado a um projetor ou tela grande.
- Mostrar área de trabalho em uma tela
Essa opção geralmente é usada em um laptop se você deseja manter a tela do laptop em branco após conectar um monitor grande.
Quer mais dicas para trabalhar em casa da melhor maneira possível? Leia tudo sobre como trabalhar em casa aqui.