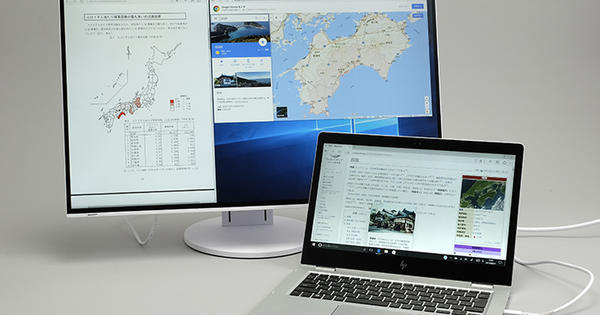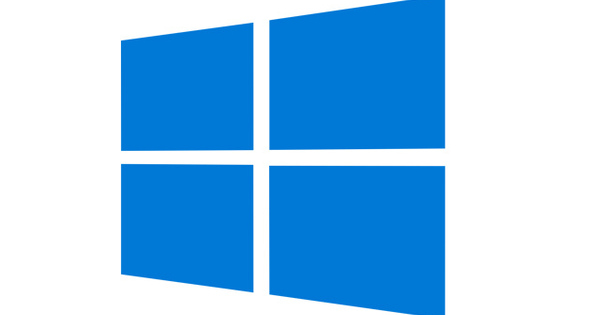Você pode definir propriedades de impressão padrão para sua impressora no Windows. Por exemplo, escolha um modo econômico rápido. Economiza muita tinta. Além disso, ao usar várias impressoras, a impressora padrão pode ser definida.
A maioria dos usuários domésticos possui uma impressora a laser ou a jato de tinta. Ou ambos. No último caso, é prático definir a impressora a laser como a impressora padrão no Windows. Para tarefas de impressão diárias, você pode imprimir mais barato através da impressora a laser. Na maioria dos casos, será uma impressão em preto e branco, mas isso geralmente não é problema. Se precisar imprimir algo em cores, você sempre pode escolher o jato de tinta na janela de impressão. Para definir a impressora a laser como padrão no Windows 10, clique na engrenagem de configurações no menu Iniciar. Em Configurações, clique em Dispositivos e então - esquerda - ligada Impressoras e scanners. Clique na impressora que deseja definir como padrão e, em seguida, no botão que apareceu Gerenciar. Clique em Definir como padrão e pronto. Em cada programa onde você der uma ordem de impressão a partir de agora, esta impressora será selecionada a partir de agora. Para economizar muito papel, você pode até definir o Microsoft Print para PDF como a impressora padrão.

Configurações de impressão padrão
Muitas impressoras possuem uma configuração que garante uma impressão econômica. Em outras palavras: menos tinta ou toner é usado do que com uma impressão normal. As diferenças de qualidade geralmente não são muito interessantes para trabalhos de impressão diários que não saem de casa. Com as impressoras a jato de tinta, muitas vezes também se aplica que a impressão no modo rascunho é muitas vezes mais rápida do que o normal. Você pode passar pelas configurações de qualidade para cada trabalho de impressão. É muito mais conveniente definir o modo econômico e (ou) rápido como padrão. Somente se você for imprimir uma carta, papel, relatório ou foto, você mergulha nas configurações para ajustar algumas coisas. Em todos os outros casos, um clique em Imprimir simplesmente produz uma impressão rápida e (ou) econômica.
Para definir a qualidade de impressão 'globalmente' no Windows, use o aplicativo novamente Instituições. Clique aqui novamente Dispositivos e então em Impressoras e scanners. Clique na impressora cuja qualidade de impressão deseja ajustar, seguido de um clique em Gerenciar. Clique em Preferências de impressão e então na guia Papel / Qualidade. Lá, selecione uma das opções disponíveis, por exemplo Conceito. Às vezes, várias opções estão disponíveis, por favor, olhe também sob o botão Avançado. As opções dependem da impressora e dos drivers instalados. Clique em OK uma vez que as configurações foram feitas; a partir de agora, eles serão usados em combinação com esta impressora com todas as impressões de qualquer programa do Windows que possa imprimir.