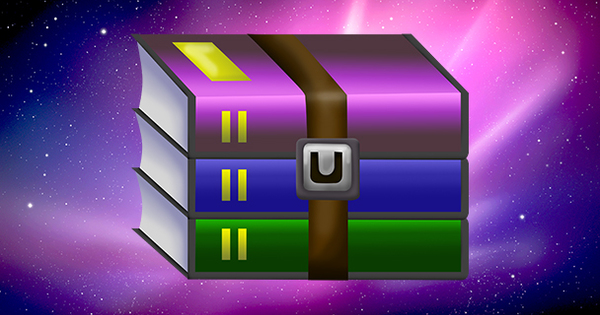É um dos maiores incômodos da internet: anúncios. É claro que você pode instalar um bloqueador de anúncios em seu navegador para qualquer dispositivo, mas se você também deseja proteger seu smartphone, smart TV e console de jogos contra propagandas, um bloqueador de anúncios central é muito mais conveniente. Existem soluções comerciais caras disponíveis, mas com um Raspberry Pi de algumas dezenas e um Pi-hole você consegue exatamente o mesmo. Neste artigo, mostramos como isso é fácil.
01 Compre Raspberry Pi
Para o workshop, você precisa de um Raspberry Pi, não importa qual versão você usa. A versão mais recente é o Raspberry Pi 3 Model B, que custa cerca de quarenta euros. Além do minicomputador, você precisa de um cartão microSD no qual colocará o software. Se o seu computador não tiver um leitor de cartão, você também precisará de um leitor de cartão. Você também precisa de um cabo micro USB e uma fonte de alimentação USB de 2 amp. Uma caixa é opcional, mas útil se você quiser usar o dispositivo por um longo período de tempo.

Baixar 02 Raspbian
Para Pi-hole, você pode instalar o sistema operacional padrão Raspbian. Vá para www.raspberrypi.org, clique em Transferências e então em framboesa. Pi-hole precisa de uma versão simplificada, então você pode usar Raspbian Jessie Lite em Baixar ZIP clique. Se você estiver usando o Raspbian pela primeira vez, no entanto, é mais conveniente baixar a versão normal porque você terá um ambiente de área de trabalho à sua disposição. Após o download, extraia o arquivo. Neste workshop trabalharemos com a versão padrão do Raspbian com ambiente de desktop.
03 Baixe o DiskImager
Baixe o programa Win32DiskImager, instale-o e abra o programa. Conecte o cartão SD ao seu PC e verifique qual letra de unidade está atribuída ao cartão SD. No DiskImager, verifique se a letra correta é exibida e abra a imagem do disco Raspbian clicando na pasta ao lado da letra. Clique em escrever para copiar a imagem para o cartão SD. Confirme a ação pressionando sim clicar. A gravação do sistema operacional pode levar alguns minutos. Quando a mensagem Gravação bem-sucedida for exibida, clique em OK e remova o cartão SD do seu PC.

04 Instale o Raspbian
Para a instalação inicial e configuração do Raspbian, você precisa conectar um teclado e monitor ao seu Raspberry Pi. Você conecta o monitor à conexão do Raspberry Pi por meio de um cabo HDMI. Em seguida, deslize o cartão microSD no slot do Raspberry Pi. Para alimentar o Raspberry Pi, você pode conectar um adaptador de alimentação ou um cabo USB entre o Raspberry Pi e o PC. O Raspbian será iniciado e linhas de código aparecerão em sua tela, aguarde o sistema operacional abrir automaticamente.
05 Configurar Raspbian
Antes de colocar o software Pi-hole em seu Raspberry Pi, é útil alterar algumas configurações no Raspbian. Vamos para Menu / Preferências / Configuração Raspberry Pi e indicar, por exemplo, sua localização, fuso horário e layout de teclado. Também é útil definir as configurações de rede com antecedência. Vá para o ícone de rede na parte superior e escolha sua rede sem fio. Inscreva-se e conectará o Raspberry Pi à Internet. Claro, você também pode usar uma conexão de rede com fio.

SSH
Você pode fazer a instalação adicional do Pi-hole através de uma conexão SSH do seu computador. Antes de desconectar o monitor, mouse e teclado, vá primeiro para o Terminal na parte superior. modelo nome de anfitrião -eu para descobrir o endereço IP do seu Raspberry Pi. Para Windows, você precisa baixar um cliente SSH, PuTTY é um bem conhecido. No campo Nome de anfitrião digite o endereço IP e clique em Abrir. No macOS, vá para o terminal e digite endereço ssh pi @ ip onde, é claro, você insere seu endereço IP. O nome da conta é pi e a senha é framboesa.
06 Expandir sistema de arquivos
Para ter certeza de que pode usar todo o espaço disponível em seu cartão SD, você pode digitar sudo raspi-config no terminal do Raspberry Pi ou em seu cliente SSH em seu PC ou Mac. Selecione Expandir sistema de arquivos e escolha Concluir. Você precisa reiniciar o Raspberry Pi depois disso, então escolha sim se você for solicitado a fazer isso. Essa etapa também costuma ajudar se você tiver problemas ao instalar o Pi-hole.

07 Instale Pi Hole
Digite o seguinte código no terminal: curl -L //install.pi-hole.net | bash. Clique duas vezes OK e quando você chegar à janela de IP estático, clique novamente OK. O Pi-hole só funciona se o Raspberry Pi tiver um endereço IP estático. Na próxima janela, selecione se você conectou o Raspberry Pi via Ethernet ou WiFi, você pode fazer uma seleção pressionando a barra de espaço. Se você deseja ir para a próxima janela, navegue com as teclas de seta e confirme uma ação com Enter.

08 Endereço IP Estático
Se a janela com a opção Selecione os protocolos aparece, escolha IPv4, atualmente o bloqueador de anúncios funciona melhor em IPv4. Em seguida, será perguntado se o endereço IP estático oferecido é adequado para você. Na maioria dos casos, isso é bom e clique sim. Se o endereço IP estiver na faixa dos endereços que seu roteador atribui aleatoriamente aos dispositivos, isso pode causar um conflito. Nesse caso, você escolhe não e insira seu próprio endereço IP. Se você para sim escolha, Pi-hole irá avisá-lo de qualquer maneira sobre esse possível conflito.

09 Provedor Upstream
A instalação está quase concluída, no final Pi-hole pergunta se você deseja alterar o Provedor DNS Upstream. Google é a escolha padrão e isso é bom na maioria dos casos, mas você também pode usar o OpenDNS, Level3, Comodo ou Norton upstream. Quando o texto Faça isso aparecer na tela, a instalação estará concluída. Anote o endereço IP do seu Pi-hole, este é o endereço que seus dispositivos devem usar a partir de agora, começaremos nas etapas a seguir. Terminar com OK, mais algumas linhas de código aparecem e a instalação está realmente concluída.

10 roteadores ou dispositivos individuais
Para bloquear anúncios, agora você precisa direcionar todo o tráfego da Internet pelo buraco. Isso pode ser feito de duas maneiras. A primeira maneira é fazer referência ao seu buraco de pi em todos os seus dispositivos. Isso tem a desvantagem de ser necessário configurá-lo em cada dispositivo separadamente. Outra opção é configurar seu roteador de forma que qualquer conexão passe pelo buraco antes de ser passada para dispositivos em sua rede. Explicamos ambas as opções nas etapas a seguir.
11 Configure o Windows
No Windows 10, vá para o painel de controle e clique em Rede e Internet / Centro de Rede. Clique em Configurações do adaptador modificar. Clique com o botão direito na conexão que deseja alterar e selecione Características. Certifique-se de que você está na guia Networking são e selecionam Protocolo de Internet versão 4. Clique em Recursos / Avançado. Escolha a guia DNS e adicione o endereço IP do seu buraco pressionando Adicionar clicar. Terminar com OK e não se esqueça de fazer essas etapas com quaisquer outras conexões de rede.

Macs e smartphones
No Mac, vá para Preferências do sistema / rede. Selecione sua conexão e clique em Avançado. Escolha a guia DNS e digite o endereço IP aqui. Em um iPhone, você encontrará a configuração em Instituições / Wi-fi. Clique no eu por trás do nome da rede e altere o endereço após DNS. No Android vá para Instituições e mantenha o dedo sobre o nome da sua rede. Toque em Personalize a rede e colocar um cheque na frente Opções avançadas. Role para baixo e mude DHCP desagradável Estático. na parte inferior em DNS 1 insira o seu endereço de pi-hole. Abelha DNS 2 digite 8.8.8.8, serviço DNS do Google.
12 Painel de administração
Em seu navegador, vá para o endereço IP do seu furo e digite após o endereço IP /admin. Esta é a página de configuração do seu buraco de Pi. Você pode ver quanta publicidade já foi bloqueada hoje, quantos domínios foram bloqueados e quais dispositivos fizeram quais solicitações. abaixo Anunciantes principais você pode ver em quais domínios a maioria dos anúncios são bloqueados. Abelha Log de Consulta você encontrará uma visão geral de todo o seu tráfego de Internet; infelizmente, você não pode desativar isso ou excluir algumas entradas.

13 DNS local em seu roteador
A maneira mais conveniente é redirecionar todo o tráfego de seu roteador para seu buraco de passagem. Vá para as configurações do seu roteador e procure a tela de configurações onde você pode alterar as opções de DHCP ou encontrar as configurações para endereços IPv4. Provavelmente também encontrará aqui a opção de indicar um servidor DNS local. Você só pode saber se esta opção é oferecida no seu roteador e se isso é possível, consultando o manual do seu roteador ou enviando um e-mail ao seu provedor.
14 DHCP Atualizar
Você pode precisar renovar a concessão de DHCP em seu dispositivo antes que o tráfego seja roteado através do buraco. No Windows, abra o Prompt de comando por na barra de pesquisa cmd para digitar. modelo ipconfig / release e pressione o Tecla Enter. Se for bem-sucedido, digite o comando novamente ipconfig / renew e feche pressionando Digitar para impulsionar. Em seu Mac, você encontrará esta opção em Preferências do Sistema / Rede. Clique em você conexão de rede e escolher Avançado. Clique em TCP / IP e selecione Renovar concessão de DHCP.

15 Lista negra e lista branca
Se você quiser colocar certos domínios na lista branca ou negra, você pode fazer isso no painel de administração do seu Pi-hole. Os sites "vivem" da receita de anúncios, então é "bom" colocar os sites que você gosta de visitar na lista de permissões. Clique em whitelist ou lista negra para adicionar um domínio. Como o Pi-hole filtra anúncios no nível do DNS, não faz sentido apenas adicionar um url. No site do Pi-block, você encontrará uma explicação clara de como aplicar uma whitelist ou blacklist ao seu Pi-hole. Aqui, explicamos como colocar nossos sites na lista de permissões.

IPv4 e IPv6
Muitos anúncios são bloqueados por Pi-hole, mas às vezes um deles desliza. Na maioria dos casos, trata-se de anúncios via IPv6. As redes de anúncios têm entregado cada vez mais publicidade via IPv6 recentemente, mas, por enquanto, a filtragem pi-hole em IPv4 ainda funciona melhor. Recomenda-se aguardar as notificações no site www.pi-hole.net e atualizar seu Pi-hole para filtragem IPv6 no futuro.