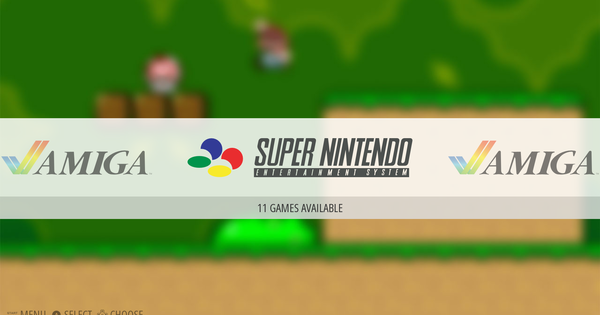Quando você pendura um disco em um reprodutor de mídia ou computador, há uma boa chance de que o dispositivo não possa manipulá-lo dessa forma. É preciso preparação para colocar a unidade em funcionamento: da conexão adequada à inicialização e do particionamento à formatação. Nós o orientamos passo a passo.
Dica 01: SATA Drive
Quase todos os computadores dos últimos anos têm uma interface SATA para conectar mídias de armazenamento, como discos rígidos e SSDs. SATA significa Serial ATA (Advanced Technology Attachment) e substitui o padrão anterior (IDE). Uma unidade SATA não é apenas mais rápida; a conexão também é mais fácil do que com uma unidade IDE. Isso porque você não precisa mais trabalhar com 'jumpers' (pequenos grampos) para configurar a unidade corretamente.
Basicamente, você só precisa conectar uma unidade SATA a um conector SATA livre de um controlador de unidade e, é claro, fornecê-lo com energia. O último normalmente é feito através de um conector SATA em forma de L, exceto quando a fonte de alimentação do PC (um pouco mais antiga?) Contém apenas conectores Molex. Neste último caso, você precisará de um adaptador.
Dica 02: Modo AHCI
Em princípio, agora você pode inicializar seu computador. No entanto, antes de reinicializar, é uma boa ideia verificar primeiro as configurações do BIOS do sistema. Essa janela de configuração geralmente é acessada pressionando-se uma tecla especial logo após ligar o PC. Normalmente é Delete, F10, F1, F2 ou Esc.
Consulte o manual do seu sistema, se necessário. Na BIOS, você procurará algo como Configuração SATA ou Periféricos integrados / modo SATA integrado, após o qual você seleciona a porta SATA apropriada em vez de (nativo)IDE de preferência definido para AHCIA (interface de controlador de host avançada). Essa configuração oferece suporte a funções como hot plugging e NCQ (enfileiramento de comandos nativos), o que melhora o desempenho. Alguns sistemas também oferecem suporte nativo ao modo RAID, mas você só precisa dele se quiser colocar dois ou mais discos em uma configuração RAID (Redundant Array of Independent Disks). Nota: não escolha esta opção se já houver um sistema operacional nesse disco! O sistema operacional não inicializará a menos que você o reinstale.
Dica 03: verifique a instalação
Vamos agora supor que você montou este disco como um segundo disco (destinado ao armazenamento de dados) e que, portanto, já tem um disco de inicialização com o Windows. No entanto, se for seu único disco no momento - com a intenção de torná-lo seu disco inicial - você pode ir direto para a ponta 8.
Caso contrário, inicialize o Windows a partir de sua primeira unidade e abra o módulo de gerenciamento de disco integrado. Isso pode ser feito da seguinte maneira: pressione a tecla Windows + R e digite o comando diskmgmt.msc a partir de.
Provavelmente, uma caixa de diálogo aparecerá imediatamente, informando que o novo disco ainda não foi inicializado e, portanto, não está pronto para receber dados. Nada com que se preocupar, isso é completamente normal nesta fase. Em qualquer caso, é bom que o Windows já tenha detectado o disco em um nível físico. A propósito, fique à vontade para fechar a caixa de diálogo (clicando em Cancelar para impulsionar). Na representação visual, você também notará o novo drive conectado. Atualmente, ele contém um grande espaço não alocado. Em breve mudaremos isso.
Dica 04: inicializar o disco
No canto inferior esquerdo, você vê uma seta vermelha ao lado do novo disco com a menção Desconhecido e Não inicializado. Clique com o botão direito nesta caixa e escolha Discoinicializar. A caixa de diálogo reaparece e o Windows aparentemente quer que saibamos qual estilo de partição queremos para essa unidade: MBR ou GPT. Consulte a caixa de texto "MBR e GPT" neste artigo para entender as principais diferenças entre os dois e fazer uma escolha informada. Seja qual for o estilo de partição que você escolher, sua execução leva apenas um segundo.
Se você ainda quiser reconsiderar sua decisão, ainda poderá fazê-lo sem problemas neste estágio. Depois de particionar a unidade - veja as dicas 05 e 06 - fica mais difícil, porque então você terá que remover todas as partições novamente. Para realizar essa conversão, clique com o botão direito na caixa novamente e escolha Converter disco em disco MBR ou Converter disco em disco GPT.
MBR e GPT
MBR significa Master Boot Record e refere-se ao primeiro setor do disco, onde o Windows coloca o código de inicialização necessário e controla a localização das partições do disco, entre outras coisas. Existem duas desvantagens no MBR. Por exemplo, danos físicos a este local tornam a unidade inútil. E o MBR não suporta unidades maiores que 2,2 TB.
GPT é a abreviatura de GUID Partition Table, onde GUID significa Globally Unique Identifier. O GPT é, na verdade, parte do padrão (U) EFI (Unified Extensible Firmware interface), que pode ser considerado o sucessor do BIOS. Praticamente todos os sistemas operacionais modernos podem lidar com GPT, incluindo Mac OS X (10.4 e superior) e Windows Vista (e superior). Uma grande vantagem do GPT é que ele pode lidar com muito mais partições de disco maiores do que o MBR. Um sistema com GPT também é mais resistente à corrupção, pois mantém duas cópias da manutenção do GPT em disco. No entanto, tome cuidado ao escolher GPT para o disco de inicialização. Você deve ter uma versão de 64 bits do Windows 7 ou 8 em combinação com um sistema UEFI para poder inicializar a partir de um disco GPT!