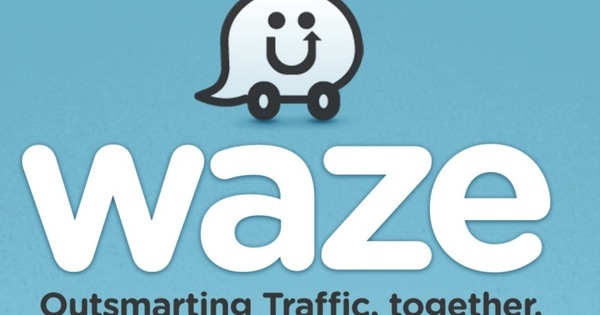Gerenciar arquivos seriamente no Android é sempre um problema. Especialmente se você também deseja acessar arquivos e pastas compartilhados em outros lugares da rede. Felizmente, existe o aplicativo Gerenciador de Arquivos X-plore, que torna tudo e mais possível no campo do gerenciamento de arquivos.
Depois de instalar o X-plore File Manager, você pode começar. Em essência, o aplicativo é gratuito, mas você pode - se quiser - fazer uma doação para motivar o fabricante a continuar melhorando o software. A janela principal do X-plore File Manager é dividida em dois painéis. No meio, o caso é separado por uma coluna de funções. Observe a direção da seta no topo desta coluna: ela indica a 'direção de trabalho'. Em outras palavras: se aquela seta apontar da direita para a esquerda, significa que quando você executar uma ação de cópia posteriormente, os arquivos ou pastas da direita serão transferidos para uma pasta aberta à esquerda. Portanto, a seta sempre aponta para a pasta de destino.
Pastas de rede
Começaremos com a aplicação mais óbvia do aplicativo: acesso a pastas de rede compartilhadas, por exemplo, em seu NAS. Neste exemplo, escolhemos o painel esquerdo como pasta de destino e o painel direito como origem. Se necessário, toque na seta no topo da coluna central para apontar da direita para a esquerda. Para adicionar um compartilhamento de rede, primeiro toque algumas vezes Para cima (coluna do meio) até que você não possa mais voltar na estrutura de pastas.
Em seguida, toque no painel à direita Mostrar e trocar LAN no. Então toque LAN e então em Adicionar servidor, e então pressione novamente adicionar servidor acima. Preencha as informações solicitadas, incluindo o nome que deseja dar ao compartilhamento, o endereço IP do compartilhamento, possivelmente o caminho, mais o nome de usuário e a senha associados ao compartilhamento. Certifique-se também de mudar SMB2 in, que é mais rápido e acima de tudo mais seguro do que o antigo SMB1.
Infelizmente, o ainda mais rápido SMB3 não é compatível. Não faço ideia se isso é uma limitação do Android ou do aplicativo. Se for o último, podemos vê-lo reaparecer em uma versão futura. Tocar SALVE para salvar os dados. Assim que for solicitado que você salve a senha no Google, toque em NÃO, OBRIGADO. O Google não precisa saber tudo sobre você! Seu (s) compartilhamento (s) agora estão acessíveis.

A digitalização também é uma opção
Com o método acima, presumimos naturalmente que você conhece seu próprio NAS ou pastas de servidor compartilhadas em termos de gerenciamento de direitos e caminho. Se esse não for o caso, você deve estar um passo antes em vez de à frente Adicionar servidor também em Varredura pode tocar. Depois de um tempo, você verá uma lista aparecer com todos os servidores disponíveis em sua rede. Toque em uma cópia encontrada e digite o nome de usuário e a senha do servidor relevante (que geralmente será um NAS). E, novamente, não passe esses detalhes de login para o Google.
Crie uma pasta
Qualquer que seja o caminho que você tenha seguido, agora você pode usar pastas compartilhadas em seu NAS ou servidor como se fossem pastas locais. No painel esquerdo, navegue até uma pasta local, por exemplo Download (encontrado em / storage / emulado / 0, algo que também não inventamos, mas essa é a estrutura do Android). Crie uma pasta de teste em Download. Para isso, você deve primeiro direcionar o painel esquerdo; toque na seta na parte superior da coluna no meio. Com a pasta de download aberta, toque em Novo mapa na coluna do meio (Nota: a direção da seta acima da coluna do meio muda automaticamente!). Toque no nome da pasta e toque em OK. Em seguida, toque na marca de seleção ao lado da pasta recém-criada para selecioná-la.
Copiar
Agora vamos copiar um arquivo de um de nossos compartilhamentos NAS. Para fazer isso, toque em um servidor adicionado anteriormente no painel à direita (a seta de destino muda de direção novamente automaticamente) e navegue até uma pasta que contém um arquivo de teste que deseja transferir. Por exemplo, considere algumas fotos. Para selecionar vários arquivos de uma vez, clique nas marcas de seleção ao lado dos nomes dos arquivos. Na verdade, agora você está pronto para copiar. Então toque cópia de na coluna do meio. Na caixa de diálogo que se abre, toque em OK. Se você deseja mover um arquivo selecionado (ou arquivos e pastas), ative a opção mover no. Mas deve ficar claro que os arquivos de origem serão removidos do compartilhamento de rede.

Use espaço de armazenamento
Missão cumprida: todas as fotos selecionadas foram copiadas para a pasta local em nosso tablet. Se você quiser saber quanto espaço de armazenamento ainda está disponível, primeiro toque em teste na coluna à esquerda (ou em outra pasta, se você deu um nome diferente à sua pasta de teste anteriormente. Se você não fizer isso, um cálculo será executado na última pasta usada e esta é a pasta NAS da qual os arquivos foram transferidos (então, novamente, preste atenção na direção da seta). Clique em Relatório de disco. Você pode ver quais arquivos estão ocupando depois de esperar um pouco na coluna da esquerda, perfeitamente exibidos graficamente. Você pode puxar o gráfico para a direita e para baixo para ver as pastas pai e o conteúdo também. Ou toque no botão Voltar (a seta voltada para a esquerda <- coluna superior esquerda) para 'diminuir o zoom'. Para fechar o gráfico, toque na cruz na parte inferior esquerda.

fecho eclair
Para compactar arquivos, selecione-os primeiro. Além disso, você deve primeiro navegar até os arquivos a serem compactados na pasta de origem e selecionar uma pasta de destino no outro painel. Na pasta de origem, selecione os arquivos ou pasta para compactar e toque em Criar ZIP. Mais uma vez, você pode indicar se deseja excluir os arquivos e (ou) pastas originais, mover (na verdade, é uma espécie de opção 'copiar para o ZIP'). Se você deseja proteger seu ZIP com uma senha, toque no cadeado após o nome do arquivo na caixa de diálogo à sua frente. Toque em OK para começar a compactar. Dependendo do tamanho da seleção da fonte (e da velocidade do seu dispositivo Android), a compactação levará mais ou menos tempo. Lembre-se também de que esses tipos de trabalho custam muita energia se forem executados por um longo período de tempo; portanto, mantenha o carregador à mão. A propósito, os arquivos são primeiro copiados e depois compactados!

Descompacte e compartilhe pastas
Descompactar é uma questão de apertar um zíper. Agora você verá uma subpasta contendo todos os arquivos compactados. Para realmente descompactar o caso 'finalmente', copie essa pasta (na verdade, o conteúdo do zip que é mostrado integrado na estrutura de pastas) para outra pasta. Quanto ao resto, o X-plore possui todos os tipos de recursos úteis. Como, por exemplo, um visualizador de arquivos embutido e também um servidor Wifi. Para isso, é importante primeiro definir uma senha para a conexão WiFi que está sendo configurada.
Para fazer isso, toque no botão com os três pontos colocados verticalmente no canto superior direito da tela. Toque em Instituições, role para baixo e toque em Opções de compartilhamento via WiFi. Digite uma senha abaixo senha. Para jogar com total segurança, você também pode usar o Acesso somente leitura para ligar. Em seguida, volte à janela principal usando o botão Voltar do Android e toque em Servidor WiFi na coluna do meio. Por exemplo, conecte seu computador à rede WiFi configurada por seu dispositivo Android.
Para isso é importante primeiro descobrir o endereço IP do seu dispositivo Android, que você pode encontrar no (Android) Instituições abaixo Sistema e Sobre o tablet. Inicie um navegador no PC (certifique-se de que o PC e o dispositivo Android estejam conectados na mesma rede) e navegue até o endereço IP do seu dispositivo Android seguido por :1111 (a porta padrão que o X-plore usa para este serviço), ou por exemplo: 192.168.1.170:1111. Agora você verá uma bela interface da web onde poderá fazer o que deseja. Ah, sim: esta opção requer uma pequena doação de € 3, mas você receberá algo em troca!