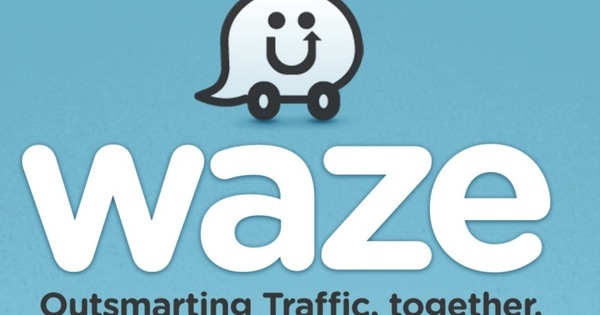Os discos rígidos ficam cada vez maiores e, no entanto, inevitavelmente ficam lotados mais cedo ou mais tarde. Isso é ainda mais verdadeiro se você estiver usando um drive de estado sólido (SSD) muito mais rápido, mas também muito mais caro, do que o disco rígido mecânico tradicional. Com esses truques, você pode liberar espaço em seu SSD.
Dica 01: comprimir
Não fique caro comprando uma unidade de armazenamento externa, mas compacte os arquivos para que ocupem muito menos espaço. O Windows contém uma ferramenta para compactar arquivos e pastas que funciona perfeitamente. Em sistemas com processadores modernos, você notará pouca ou nenhuma perda de desempenho. A diferença com outras ferramentas de compressão como 7-Zip, WinRAR ou Bandizip é que os arquivos permanecem como estão. CompactGUI é a interface gráfica do comando compact no qual você pode determinar, entre outras coisas, se você usa a compactação mais rápida ou a mais compacta.
Slim é sensato
Gerenciar o conteúdo de um SSD não é apenas uma questão de economizar espaço em disco, você também garante que o SSD continue a ter um desempenho ideal. Os SSDs ficam mais lentos conforme você os preenche. Isso ocorre porque um disco cheio contém muitos blocos parcialmente preenchidos e a gravação de dados em blocos completos é mais lenta do que em blocos vazios. Para melhor desempenho, não mais do que 75 por cento da capacidade total de armazenamento é usado.

Dica 02: Limpeza de disco
Uma das maneiras mais óbvias de ganhar espaço é remover o lastro usando o programa de Limpeza de Disco integrado do Windows. Abra o menu Começar, modelo Limpeza de disco e clique OK. Você seleciona o disco onde deseja liberar espaço e, em seguida, verifica as partes que podem ser removidas. Com esta ferramenta, você pode excluir com segurança arquivos temporários da Internet, páginas da web offline e arquivos de log. Você também pode excluir arquivos temporários que não foram acessados por uma semana ou mais. Na parte inferior, há um contador que indica quanto espaço em disco você está liberando. Se o número de MBs ganhos for decepcionante, existe a opção Limpe os arquivos do sistema, que você pode usar para limpar as atualizações do Windows, entre outras coisas.

Dica 03: Limpando a desordem
Se você quiser liberar ainda mais espaço, BleachBit é recomendado. Esta ferramenta para remover lixo em um computador é semelhante ao CCleaner. Uma diferença importante é que BleachBit é open source. O programa também funciona em holandês. As peças que você pode limpar são divididas em categorias como Sistema, cromada e Raposa de fogo. Quando você obtém winapp2.ini nesta ferramenta, BleachBit pode limpar os restos de 2.500 programas extras.

Dica 04: pule o modo de hibernação
O modo de hibernação, não deve ser confundido com o modo de suspensão, é supérfluo se você tiver um SSD. No modo de hibernação, o PC desliga após gravar o conteúdo da memória. Isso permite que o PC recomece imediatamente de onde parou e isso de fato resulta em tempos de inicialização mais precisos com um disco rígido clássico. Com um SSD rápido, o ganho de inicialização é insignificante. Ao desativar a hibernação, você ganha espaço novamente. Digite na caixa de pesquisa Começar o termo Prompt de comando e inicie esta ferramenta com o botão direito do mouse como administrador. Digite o comando powercfg -h off e pressione Digitar para cancelar o modo de hibernação.

Dica 05: aplicativos de poda
Descartar programas que você nunca usa também oferece espaço extra, mas alguns aplicativos simplesmente ocupam pouco espaço. Através de Painel de controle e então Programas e características você obtém uma visão geral do que está instalado no PC. Na coluna Tamanho leia o número de MBs que este software ocupa. Clique no título da coluna para classificar todos os itens por tamanho. Clique com o botão direito para remover o software do qual você prefere se livrar do que enriquecer.

Dica 06: Trim System Restore
A Restauração do sistema é um meio poderoso de reverter seu computador a um ponto no passado, no caso de um problema. Para isso, a Restauração do Sistema tira uma foto da aparência do seu sistema naquele momento, mas tal ponto de restauração não afeta seus documentos, músicas ou imagens. O sistema exclui automaticamente os pontos de restauração antigos, mas quanto mais gigabytes você permitir para a Restauração do sistema, mais pontos de restauração ele manterá. No Painel de controle Clique em Sistema e então você abre Sistema de segurança. Na aba Sistema de segurança Clique em Configurar. Um controle deslizante permite especificar quanto espaço em disco você está disposto a sacrificar por esses pontos de restauração. Um por cento a mais ou menos se traduz imediatamente em gigabytes de espaço em disco.

Dica 07: Análise
O WinDirStat faz uma análise do disco rígido para que você possa ver claramente como está consumindo espaço em disco. Ao instalar este freeware, você pode carregar os arquivos do idioma holandês, após o qual uma caixa de diálogo aparece na qual você indica qual portador de dados deseja exibir. A visão geral é clara e uma cor pertence a cada extensão. No topo, você pode navegar como no Windows Explorer. Enquanto você seleciona uma pasta ou arquivo, este freeware destaca os dados em uma visão geral colorida. Ao clicar com o botão direito em um arquivo ou pasta, você pode excluir os dados, obter o caminho e abri-lo no Explorador de Arquivos ou no Prompt de Comando.

Dica 08: economize de forma inteligente
Desde a atualização de criadores, o Windows 10 tem um recurso que libera espaço em disco automaticamente sem ter que abrir nenhum utilitário. A função é chamada de bastante ilógica Smart save. Para nós, poderia ter sido melhor chamado de 'Limpeza de disco para slobs'. Abra através do Instituições a escolha Sistema e então clique à esquerda Armazenar. Na próxima etapa, você indica que você Smart save deseja ativar. Quando você clica Altere a forma como o espaço é liberado observe que esta opção exclui automaticamente os arquivos temporários inúteis, bem como os arquivos que estão na lixeira por mais de 30 dias.

Dica 09: sincronização seletiva
É claro que você também armazena arquivos e fotos na nuvem, mas isso não economiza espaço em disco porque tudo que você armazena online geralmente também é sincronizado com o seu PC - a menos que você sincronize seletivamente. Isso significa que você indica quais pastas o serviço online deve sincronizar com seu laptop ou desktop e quais pastas permanecem disponíveis exclusivamente online. Você sempre pode acessar os últimos arquivos através da Internet. Clique no ícone Dropbox na bandeja do sistema. Em seguida, clique no ícone de engrenagem e selecione Preferências. Então você chega à janela para Sincronização seletiva configurar.

OneDrive
Claro, o que se aplica ao Dropbox também se aplica ao OneDrive. Também neste serviço de armazenamento em nuvem você escolhe quais pastas você realmente baixa e salva no PC. Clique com o botão direito no ícone do OneDrive na bandeja do sistema e escolha Instituições. Clique na aba Conta e então em Escolha as pastas. Em seguida, selecione as pastas que deseja sincronizar com o computador. Por meio do navegador da web, você mantém o acesso às pastas que não sincroniza por meio do site do OneDrive.