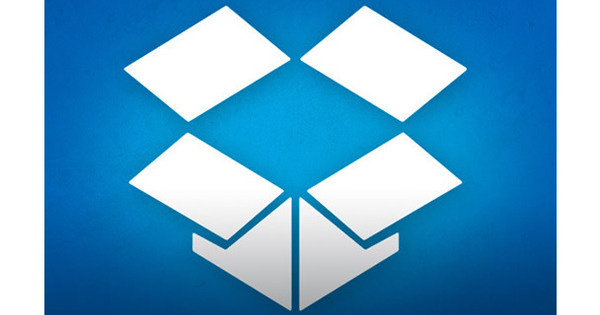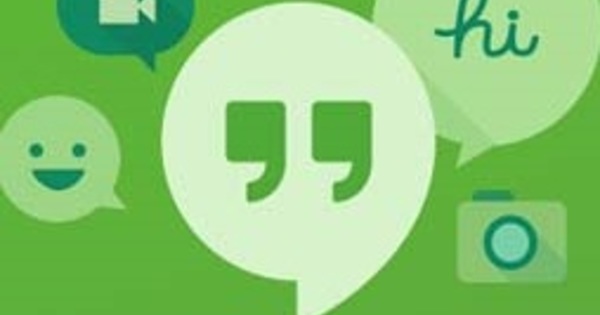Mozilla Thunderbird é e continua sendo um cliente de e-mail popular. Em comparação com os programas de e-mail padrão fornecidos com o Windows, isso é um alívio. Até o backup é rápido.
Embora cada vez mais pessoas usem webmail, esta não é uma solução perfeita para 'muitos remetentes'. O problema é que normalmente você só obtém um espaço de armazenamento relativamente limitado com um provedor de webmail. Como resultado, nem sempre é possível criar um arquivo de mensagens distribuído por muitos anos. Especialmente se você envia e recebe regularmente anexos grandes. Um ambiente de webmail também costuma ser um tanto inconveniente em combinação com várias contas de e-mail. É exatamente por isso que um programa de e-mail executado localmente, como o programa de código aberto gratuito Thunderbird, é ideal. Depois de instalado e funcionando, o backup é obviamente importante.
Perfis
Para evitar que você perca seus e-mails, configurações e catálogos de endereços, é importante fazer backups regulares de seus e-mails. No Thunderbird no Windows, isso significa apenas copiar uma pasta. Esta pasta está bem escondida, mas você pode encontrá-la rapidamente acessando o menu do Thunderbird Adicional sobre Configurações da conta clicar. Na coluna esquerda abaixo de uma conta, clique em Configurações do servidor. À direita, você verá sob o título Pasta lo cal um local listado. Normalmente, algo como C: \ Usuários \ {nome de usuário} \ AppData \ Roaming \ Thunderbird \ Profiles \ seguido por qualquer nome xxxx.default. É exatamente essa pasta que você deve copiar para fazer backup de todos os seus e-mails, configurações, catálogos de endereços e assim por diante de uma só vez. No entanto, se você também atribuiu uma pasta diferente para certas contas de e-mail (pense em algo como Meus Documentos \ thunderbirdmail), você também terá que copiá-la. Você pode copiar e colar facilmente os locais da pasta na barra de localização do Explorer.

Por de volta
Se algo der terrivelmente errado com o seu sistema e ele tiver que ser reinstalado, você pode colocar o Thunderbird de volta na estrada rapidamente. Instale o programa e crie uma conta de e-mail temporária (falsa ou não) na primeira inicialização do programa. Isso é necessário porque a pasta que acabamos de mencionar com o nome aleatório recebe um nome diferente em uma nova instalação do Thunderbird. Feche o Thunderbird e navegue até a nova pasta Perfis usando o Explorador de Arquivos. Abra a pasta com a extensão .default e exclua todos os arquivos presentes nela. Em seguida, abra a pasta xxxxx.default que você salvou como backup. Em seguida, copie todos os arquivos dessa pasta para a nova pasta .default na unidade C. Se você iniciar o Thunderbird, tudo funcionará imediatamente.
Para um novo PC
Mesmo se você restaurar uma imagem do sistema, é importante restaurar o backup mais recente. Nesse caso, você pode simplesmente excluir a pasta xxxxx.default em c: \ Usuários e assim por diante. Basta copiar a versão de backup e pronto. Para evitar muito sofrimento, não é uma má ideia instalar um programa de backup de arquivos que faça backup automaticamente das pastas nomeadas. Além disso, se algo der errado com seu sistema, mas você ainda tiver acesso à (s) pasta (s) de e-mail, é importante fazer um backup das pastas de e-mail antes de restaurar uma imagem do sistema ou reinstalar o Windows. Dessa forma, você pode ter certeza de que seu e-mail, configurações, catálogos de endereços e muito mais estão atualizados quando você restaura o backup em seu sistema recém-instalado ou restaurado. Claro, esse método também funciona para transferir seu e-mail para um novo computador.