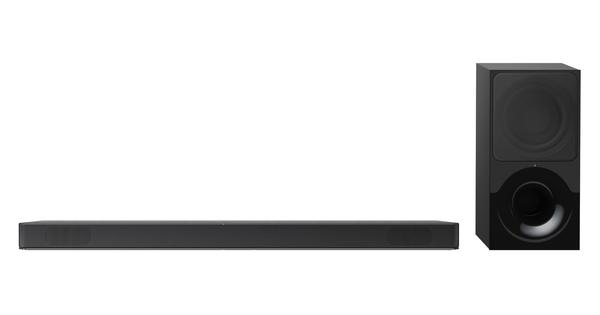Poucos sabem que o Windows 10 Pro tem a capacidade integrada de virtualizar outros sistemas operacionais. Windows XP, Windows Vista, Windows 7 e até mesmo Linux podem ser facilmente usados no Windows 10 Pro, sem a necessidade de instalação de software adicional de terceiros. Isso é possível com o Hyper-V.
Dica 01: termos
Antes de começar, toda a virtualização e o Hyper-V podem parecer um pouco opressores. Portanto, discutiremos primeiro alguns termos, para que fique claro do que estamos falando e esperamos que você entenda melhor o que é virtualização e o que pode ou não ser feito.
Máquina virtual: uma máquina virtual é uma máquina instalada em um ambiente virtual que imita o seu hardware. Isso é 'sobre' seu sistema operacional normalmente instalado.
Hipervisor: a máquina virtual é executada em um hipervisor. O hipervisor controla o acesso ao processador, placa gráfica, memória e disco para cada sistema operacional adicional instalado, garantindo que o computador não trave e que a máquina virtual opere independentemente do seu sistema operacional principal.
SO convidado: qualquer sistema operacional instalado em um hipervisor é um convidado em seu próprio sistema operacional, portanto, logicamente o chamamos de sistema operacional convidado ou SO convidado, abreviadamente.
SO host: o sistema operacional que você usa é o 'host', o host. Isso fornece espaço para os sistemas operacionais adicionais que você instala e que são gerenciados pelo próprio hipervisor.
Limitações da máquina virtual
Uma máquina virtual é útil para rodar software antigo, mas você deve ter em mente algumas limitações. Primeiro, o desempenho pode variar entre os computadores. Recomendamos configurar uma máquina virtual apenas se você tiver pelo menos 4 GB de memória interna e um processador de 64 bits com pelo menos 1,4 GHz. Você também deve ter em mente que não pode usar esta máquina virtual para jogos antigos: o Hyper-V não pode aplicar aceleração 3D, ele é realmente destinado a aplicativos de trabalho - para os quais é muito bom de usar.
Preparando o computador
Dica 02: habilite o Hyper-V
Para realmente habilitar o Hyper-V, siga estas etapas. Você abre o painel de controle diretamente na página certa clicando com o botão direito do mouse no botão Iniciar e escolhendo Programas e características. Na barra lateral esquerda está a opção Habilite ou desabilite os recursos do Windows. Se você clicar nele, uma nova janela será aberta. Nesta lista, marque a opção Hyper-V e clique OK. O Windows agora instalará componentes adicionais e abrirá um assistente adicional que pesquisará os arquivos necessários. Para nós, esse processo demorou muito pouco. Clique depois em Reinicie agora para realmente ligar o Hyper-V. O computador é reinicializado duas vezes e configura os recursos adicionais.
Dica 03: configure o gerenciamento
Para realmente instalar outro sistema operacional, vamos agora abrir o gerenciador Hyper-V. Para fazer isso, abra o menu Iniciar e digite hiper-v. A opção Gerenciamento Hyper-V aparece na tela. Clique nele para abri-lo. À esquerda da barra, você vê o nome do seu computador, na opção Gerenciamento Hyper-V. Esse é o computador host: seu próprio PC. Clique no nome do seu computador, então no nosso caso clicamos em APOLLO. Várias opções agora aparecem à direita da tela. Não consegue ver seu computador à esquerda? Em seguida, clique à direita Conecte-se ao servidor.
Uma nova caixa de diálogo será aberta. Escolher Computador local e clique OK. Agora você deve estar conectado ao serviço Hyper-V e deve ver o painel Ações à direita, com itens como Configurações do Hyper-V e Editar disco. Se receber uma mensagem de erro informando que o hipervisor não está ativo, você ainda pode tentar o seguinte: clique com o botão direito do mouse no botão iniciar e escolha a opção Prompt de comando (administrador). Em seguida, digite o seguinte comando: bcdedit / set hypervisorlaunchtype auto e pressione Enter. Em seguida, tente novamente.
Dica 04: discos virtuais
É necessário ter espaço em disco suficiente para as máquinas virtuais que vamos instalar. Para Windows 7, recomendamos um mínimo de 40 GB. Se você tiver vários discos rígidos, pode ser útil colocar as máquinas virtuais na unidade com mais espaço. Você pode definir a localização dos discos rígidos virtuais para isso. Clique com o botão direito no aplicativo de gerenciamento Hyper-V (veja a dica 3) em Ações na opção Configurações do Hyper-V. Na opção superior que se abre automaticamente, chamada Discos rígidos virtuais, você pode Para folhear clique para escolher uma pasta onde os discos devem realmente ser colocados.