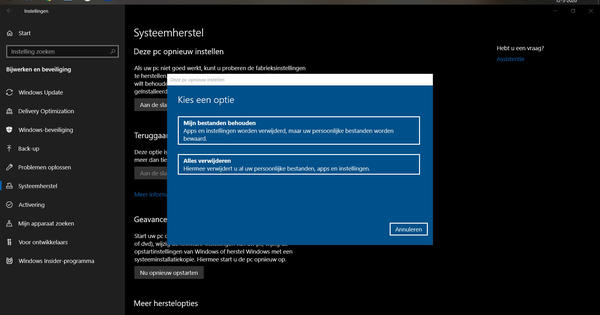Os Chromebooks são laptops muito úteis porque inicializam rapidamente e têm bateria de longa duração. Mas o Chrome OS é, obviamente, bastante limitado com sua abordagem baseada na web. Ainda assim, é inteiramente possível usar um Chromebook como alternativa a um laptop Windows. Afinal, agora você também pode executar aplicativos Android e programas Linux no Chrome OS. Isso dá a você acesso a uma ampla variedade de software para todos os tipos de tarefas em seu Chromebook.
O Chrome OS se destina a ser um sistema operacional para aqueles que trabalham principalmente na nuvem (Google). Gmail, Google Agenda, Google Docs, tudo está perfeitamente integrado ao Chrome OS. Mas outros serviços em nuvem que você está acostumado a usar no Windows também funcionam perfeitamente no seu Chromebook, como o Office 365, a versão para navegador do Microsoft Office. Se você já trabalha principalmente com serviços em nuvem no Windows, um Chromebook certamente pode substituir o seu laptop Windows.
Mas você também pode usar muitos softwares no Windows que não são executados na nuvem, ou preferir as versões tradicionais do Word, Excel e assim por diante em vez das versões em nuvem que a Microsoft está promovendo. Felizmente, tudo isso é possível, já que o Chrome OS também pode executar aplicativos Android e programas Linux.
01 Suporte para Android em seu Chromebook
Primeiro você precisa saber se o Android é compatível com o seu Chromebook. O Google mantém uma lista de dispositivos compatíveis. Lá você também pode ver se o suporte está presente no canal estável do Chrome OS, no canal beta ou apenas planejado. Se necessário, você precisa atualizar o Chrome OS: consulte a caixa 'Atualizando o Chrome OS'.

02 Habilitar aplicativos Android
Se você sabe que seu Chromebook tem suporte para isso, pode habilitar facilmente a capacidade de executar aplicativos Android. Clique no relógio no canto inferior direito do Chrome OS e, em seguida, no menu que aparece no ícone de engrenagem (Instituições).
Na janela de configurações à esquerda, clique na categoria Google Play Store e no quadro Loja de aplicativos do Google que aparece em Trocar. Se desejar, marque para permitir que os dados do seu aplicativo sejam armazenados em backup no Google Drive e aplicativos com permissão de localização para acessar sua localização e aceite os termos de serviço clicando em Aceitar. Depois disso, o Chrome OS instalará o Google Play, após o qual você verá a Play Store.

Atualize o Chrome OS
Pode ser necessário mudar o Chrome OS do canal estável para o canal beta ou canal de desenvolvimento para obter suporte para aplicativos Android ou programas Linux em seu Chromebook. Para alternar, abra as configurações, clique nas três linhas horizontais no canto superior esquerdo, clique na parte inferior da barra lateral que aparece no Sobre o Chrome OS / Informações detalhadas de construção. Clique em Mude o canal e escolher beta ou Desenvolvedor - instável. Seu Chromebook receberá imediatamente uma atualização para o canal mais recente. Isso vai demorar um pouco. Você sempre pode voltar para um canal menos experimental mais tarde, mas cuidado: o Google irá reinicializar todo o sistema operacional e apagar todos os seus dados salvos!
03 Instale aplicativos Android
A partir de agora você tem acesso a inúmeros aplicativos Android, que podem ser facilmente instalados através da Play Store. Observação: nem todos os aplicativos Android funcionam no Chrome OS e alguns aplicativos funcionam apenas em modelos específicos de Chromebook. Então, se você não consegue instalar um aplicativo, esse é o motivo.
No Google Play, você também pode, como está acostumado no Android, em Meus aplicativos e jogos atualize seus aplicativos. Abelha Biblioteca você encontrará todos os aplicativos que já instalou em seus dispositivos Android. Com um clique em para instalar ao lado dele, instale o aplicativo em seu Chromebook. Se não houver esse botão próximo ao aplicativo, significa que o aplicativo não é compatível com seu Chromebook.

04 Apps úteis para Android
Muitos aplicativos Android da Microsoft simplesmente são executados no Chrome OS, transformando seu Chromebook em um laptop produtivo. Pense em Microsoft Word, Excel, PowerPoint, Outlook, Teams, SharePoint, OneDrive, Delve, Azure e Skype. Para muitas tarefas nesses aplicativos, você precisa de uma assinatura do Office 365.
Há também uma versão Android de muitos outros programas que você está acostumado a usar no Windows que simplesmente funcionam no Chrome OS. Adobe Acrobat Reader, Evernote, Dropbox, TeamViewer, VLC, você pode instalá-los facilmente na Play Store no Chrome OS.

05 Sincronizar aplicativos Android
Os aplicativos Android que você tem em seu telefone ou tablet não serão sincronizados automaticamente com seu Chromebook, mas o Google Play irá verificar quais dos aplicativos que você executa em outros dispositivos são compatíveis e sugere instalá-los em seu Chromebook. Verifique-os e clique para instalar se você quiser.
Por padrão, seu Chromebook sincronizará os aplicativos Android instalados em outros Chromebooks nos quais você esteja conectado com a mesma Conta do Google. Caso contrário, verifique as configurações do Chrome OS abaixo Pessoa / Sincronização na ou você Sincronizar tudo ter habilitado ou pelo menos apps.

06 Definir permissões de aplicativos
Se você clicar no quadro nas configurações do Android Loja de aplicativos do Google clique e então Gerenciar preferências do Android, abre uma janela com configurações mínimas do Android. Especialmente a categoria apps é útil no Chrome OS. Clique em um aplicativo e depois em Permissões para visualizar ou definir quais permissões (câmera, contatos, armazenamento, etc.) o aplicativo possui.
E se você está abaixo apps clique na engrenagem no canto superior direito e depois Permissões de aplicativos, você verá quais aplicativos foram concedidos para cada tipo de permissão. Dessa forma, você pode facilmente manter o controle de seus aplicativos Android no Chrome OS.
07 Suporte para Linux em seu Chromebook
Você ainda pode achar alguns aplicativos Android um pouco limitados: afinal, eles são feitos para um sistema operacional móvel e não para um sistema operacional de desktop completo. Felizmente, você também pode instalar programas Linux em um Chromebook recente. Mas primeiro você precisa saber se o Linux é compatível com seu Chromebook. Para fazer isso, você precisa saber o nome da placa do seu Chromebook. Você o encontrará quando visitar a página no Chrome chrome: // system abre. Na tabela de dados do sistema, procure hardware_class. Por exemplo, se esse valor começa com SNAPPY, você sabe que o seu Chromebook é a placa mal-humorado tem. Na lista de dispositivos Chrome OS do Google, você pode encontrar qual placa ele usa por modelo.
Se você souber o nome do seu painel, pode procurá-lo na lista de nomes de painéis compatíveis do Google. Se o nome estiver lá, seu Chromebook é compatível com Linux.

08 Habilitar programas Linux
Depois de verificar se seu Chromebook é compatível com Linux, basta habilitar a capacidade de instalar programas Linux. Na janela de configurações, clique na categoria Linux (beta) e então em Trocar na estrutura correspondente. Então confirme com para instalar. Isso pode levar alguns minutos, pois uma máquina virtual de 300 MB será baixada e um contêiner Linux será iniciado para ser executado nesta máquina virtual. Após a instalação, você verá um prompt de comando no programa terminal, que é a porta de entrada para programas Linux no Chrome OS.

09 Software GNOME
Se você estiver familiarizado com o Linux e dissermos que o contêiner do Linux no Chrome OS executa a distribuição do Linux Debian, você já sabe que pode instalar programas com o comando sudo apt install programname. Mas para aqueles que não trabalham com Linux diariamente, ele não é tão amigável. Portanto, primeiro instalamos o software GNOME, um programa gráfico para instalar pacotes Linux. Você faz isso com o seguinte comando que você digita no terminal:
sudo apt install gnome-software gnome-packagekit policykit-1-gnome
Em seguida, execute também este comando no terminal:
echo "/ usr / lib / policykit-1-gnome / polkit-gnome-authentication-agent-1 &" >> ~ / .bashrc
E com um último comando, você define uma senha para seu usuário:
sudo passwd nome de usuário
Digite seu nome de usuário do Gmail (a parte para @ gmail.com) como nome de usuário, que é, afinal, também seu nome de usuário no contêiner do Linux (e que você insere no prompt nome de usuário @ pinguim: ~ $ no terminal).

Instalando 10 programas Linux
Depois disso, você não precisa mais usar o terminal, mas precisa manter a janela aberta para dar ao atualizador direitos suficientes. Inicie o programa por meio do inicializador do Chrome OS Atualizador de pacote. Isso procurará atualizações para seu contêiner Linux e clique em Instalar atualizações. A propósito, o Chrome OS instala automaticamente as atualizações mais recentes em seu contêiner Linux diariamente, então você pode não ver nenhuma atualização aqui e, em princípio, você não precisa executar este programa, mas apenas para ter certeza, faça isso uma vez para que você possa instalar o software posteriormente.
Em seguida, abra o programa de software. Ele permite que você instale seu software Linux favorito. Navegue pelas categorias ou insira um termo de pesquisa no campo de pesquisa no canto superior direito. Escolha um pacote e clique em instalar. Em seguida, inicie o programa a partir do inicializador do Chrome OS.

Arquivos de troca
Aplicativos Android que têm permissão Área de armazenamento tem acesso à pasta Tocar arquivos da sua pasta pessoal (Meus arquivos) no ChromeOS. Portanto, para transferir arquivos entre o Chrome OS e aplicativos Android, você usa essa pasta, que tem subpastas para Documentos, Filmes, Música e Imagens. Sua pasta de download também é compartilhada automaticamente. A troca de arquivos entre seus programas Linux e o Chrome OS é feita de maneira semelhante: por meio da pasta Arquivos Linux, que é montado no contêiner Linux como sua pasta inicial, e a pasta de download que está no contêiner Linux como / mnt / chromeos / MyFiles / Downloads / está conectado. O gerenciamento de arquivos é feito no Chrome OS com o programa Arquivos.

11 programas úteis para Linux
Graças ao gerenciador de pacotes do seu contêiner Linux, você pode acessar um grande número de programas Linux com apenas alguns cliques. Para processamento de imagem, experimente o programa GIMP ou a ferramenta Inkscape para gráficos vetoriais. Você também pode acessar o reprodutor de mídia VLC versátil para reproduzir mídia. Ou você quer um processador de texto completo em vez do Google Docs online? Então, definitivamente experimente o LibreOffice.
Lembre-se de que programas como o GIMP e o LibreOffice podem sobrecarregar o seu processador, enquanto os Chromebooks geralmente não são as máquinas mais potentes. Além disso, um programa como o GIMP, com suas várias janelas, realmente se destaca em uma tela grande, que normalmente você não tem em um Chromebook. E a primeira vez que você inicia um programa Linux após a inicialização do Chromebook, é necessário esperar um pouco, porque o Chrome OS ainda não inicializou todo o ambiente Linux em segundo plano.
Mas, apesar dessas desvantagens, é bom ter acesso a milhares de programas Linux se você realmente precisar. Lembre-se de que o suporte a USB ainda é experimental. Para as opções experimentais, no Chrome, visite a página chrome: // flags e digite você crostini no campo de pesquisa.

12 Chrome Remote Desktop
Se você realmente precisa de um programa do Windows em seu Chromebook, também pode usá-lo remotamente em uma máquina Windows por meio da Área de Trabalho Remota do Chrome. Ele existe na forma de um aplicativo da web na Chrome Web Store ou em um aplicativo Android. Portanto, você pode escolher entre as duas versões em seu Chromebook. Instalamos o aplicativo Android.
Em seu computador Windows, você precisa visitar esta página no Chrome. Então clique abaixo Configurar acesso remoto Clique no botão de download, adicione o aplicativo da web do Chrome Remote Desktop ao Chrome e instale o programa de download do Chrome Remote Desktop Host. Em seguida, escolha um nome para o seu computador no Chrome, um código PIN de pelo menos seis dígitos e clique em Começar.
Em seguida, você verá seu computador Windows em seu Chromebook no aplicativo Chrome Remote Desktop. Clique no nome, insira o PIN e clique em Faça uma conexão. Depois disso, você pode acessar a área de trabalho do Windows e executar todos os programas do Windows nela. A desvantagem é, obviamente, que o seu computador Windows deve permanecer ligado enquanto isso.

13 Faça perguntas ao Google Assistente
A partir do Chrome OS 77, o Google Assistant também está presente no Chrome OS. Normalmente, o Google Assistente está ativado por padrão, mas ainda não escuta "Ok Google". Verifique se nas configurações do Chrome OS em Pesquisa Google e Google Assistente. Abelha Google Assistant vejo você normalmente Habilitado para ficar.
Clique nele e mude Ok google para que você possa abrir facilmente o Assistente com este comando de voz familiar. Por exemplo, você pode solicitar informações de seu calendário ou tráfego, mas também pode abrir sites e fazer cálculos. O Assistente também abre sites em novas guias, mediante solicitação.

14 desktops virtuais
Outra adição recente, no Chrome OS 76, são os desktops virtuais. Trata-se de uma grande melhoria no Chrome OS se você quiser usar seu Chromebook mais como um laptop clássico, onde deseja alternar rapidamente entre vários programas.
Afinal, se você tiver muitos programas abertos, rapidamente acabará com uma área de trabalho desordenada. Ao clicar no botão com o quadrado e nas duas listras verticais após ele, você verá a tela de visão geral com todas as suas janelas abertas. Se você clicar agora no canto superior direito Nova mesa clique, o Chrome OS criará uma segunda área de trabalho.
Na parte superior central, você verá que tem dois desktops: Mesa 1 e Mesa 2. Se você clicar no segundo, verá uma área de trabalho vazia. Todas as janelas que você abrir agora chegarão a este ponto. Se você clicar no ícone de um programa já aberto no painel inferior, você alterna para a área de trabalho na qual este programa está aberto. Na tela de visão geral, você também pode arrastar janelas para outra área de trabalho. Se você quer mesmo deixar seu Chromebook instalado e funcionando como um substituto do Windows, os desktops virtuais são úteis.