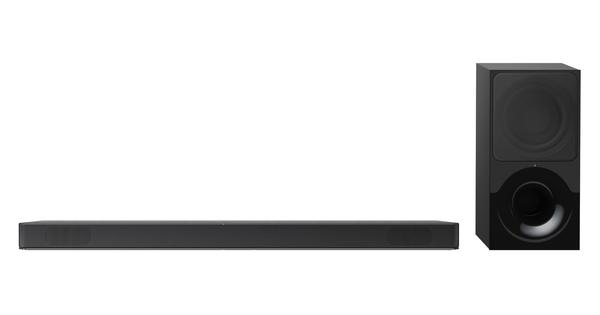Você não precisa de nenhum software especial para publicar corretamente um vídeo no YouTube. Graças a uma função de edição no YouTube, você pode melhorar, estabilizar, adicionar um efeito ou até mesmo colocar uma trilha sonora diferente sob as imagens. Explicamos como você trabalha.
01 Upload
Abra seu navegador e navegue até www.youtube.com. Clique no canto superior direito Registrar e faça login com sua conta do YouTube ou Google. Em seguida, clique à direita da barra de pesquisa Envio para publicar um novo videoclipe no site.

Você pode simplesmente arrastar um videoclipe para a janela.
Você pode enviar vídeos padrão de até quinze minutos em diferentes formatos de arquivo. Clique na grande seta cinza para selecionar um arquivo. Navegue até o local correto do arquivo, selecione um videoclipe e clique Abrir. Se desejar, você também pode simplesmente arrastar um arquivo de vídeo para a janela. Dependendo da qualidade, do tempo de reprodução e da conexão com a Internet, o upload e o processamento podem levar algum tempo.
Assim que o seu vídeo for carregado, uma marca de verificação verde aparecerá ao lado do título. A propósito, você pode facilmente alterar este título na caixa abaixo Título. Você também pode adicionar uma breve descrição ao seu vídeo e inserir alguns rótulos (tags) para que as pessoas possam encontrar o seu fragmento com mais rapidez. Não se esqueça de inserir uma vírgula entre as diferentes palavras-chave.
02 Configurações
Ao enviar vídeos, é importante pensar cuidadosamente sobre as configurações de privacidade. Por padrão, seu vídeo é publicado publicamente, para que todos possam ver seu clipe. Você pode mudar isso para Escondido ou Em privado, para que apenas as pessoas com um link direto, ou apenas as pessoas que você selecionar, possam ver o arquivo.
abaixo Categoria você pode indicar em qual categoria seu vídeo se encaixa melhor. Na parte inferior, você verá algumas imagens estáticas do fragmento. Você decide qual miniatura de vídeo usar. Pela Configurações avançadas Você poderia indicar se as pessoas podem deixar comentários (vídeo) em seu vídeo. Além disso, também é possível Localização do vídeo para entrar e um Data de filmagem selecionar.
Você concluiu as configurações? Então escolha Salvando alterações Até o fim. Você percebe a barra azul com uma nota sobre as configurações padrão na parte superior da tela? Clique em Definir as configurações padrão se você quiser usar essas configurações para uploads futuros também.

Nas configurações avançadas, você indica, entre outras coisas, se os espectadores têm permissão para responder ao seu vídeo.
03 Editar
Pela Gerenciamento de vídeo você obtém uma visão geral de seus vídeos. Clique em Para processar para pegar um trecho. Na guia Informações e configurações estamos prontos. Portanto, clique na barra superior para Melhorias.
Então você pode fazer o upload do seu fragmento Edite automaticamente e Estabilizar. Você também pode escolher um filtro ou ajustar a exposição e a cor com o botão com o sol. Para cortar seu clipe, use o botão de tesoura. Você pode inserir facilmente um ponto inicial e final. Você quer tornar todos os rostos irreconhecíveis? Então clique Características adicionais e então em Aplicar.
Se você estiver satisfeito com os resultados, clique em Salve . Pode levar algum tempo para fazer as alterações. Pela audio no topo da barra é possível colocar outra faixa sob seu fragmento. Por padrão, você verá as faixas principais, mas também pode pesquisar músicas pop ou rock no menu. Confirme as alterações feitas novamente com o Salve -botão.

Se você não estiver satisfeito, pode sempre voltar ao original.