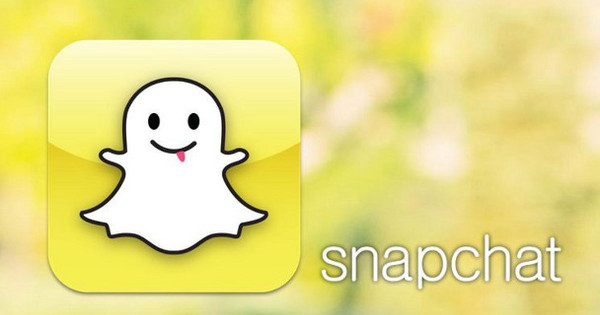Seu disco rígido está mais barulhento do que antes, os LEDs do roteador estão piscando, anúncios aparecem no navegador de vez em quando, o sistema fica mais lento para responder ou seus amigos estão reclamando que você está enviando spam. Coisas estranhas e irritantes acontecem, mas isso significa que seu sistema foi hackeado?
Dica 01: eu não!
Muitos usuários (domésticos) têm dificuldade em acreditar que outras pessoas acham seu PC interessante o suficiente para invadir ou instalar malware. Isso é um equívoco. Até mesmo um simples computador doméstico pode conter informações interessantes, como detalhes de contas para todos os tipos de serviços e números de contas. Muitos PCs domésticos também são usados para serviços bancários pela Internet, e os criminosos possuem software com o qual podem interceptar e modificar transações financeiras. Leia também: Hacked! - O perigo do Wi-Fi público.
Além disso, qualquer PC pode realmente servir como parte de um botnet, no qual PCs infectados (os chamados zumbis) enviam spam em nome de um servidor de comando e controle ou tentam derrubar um servidor web em um ataque DDoS conjunto. Além disso, os hackers costumam ser menos seletivos durante o reconhecimento e examinam PCs aleatoriamente em busca de possíveis falhas de segurança. Portanto, suponha que seu PC também seja um alvo possível.
Dica 02: não entre em pânico
Assim como existem usuários que ainda não estão cientes dos sinais óbvios de um sistema hackeado ou comprometido, também existem usuários que entram em pânico com a menor irregularidade. Por exemplo, o fato de sua unidade ficar repentinamente muito mais ativa pode ser devido a um processo de atualização legítimo ou sua ferramenta de backup pode estar trabalhando em backups em segundo plano. Ou talvez seja o desfragmentador do Windows ou o programa indexador de disco.
E também que os LEDs do seu switch ou roteador comecem a piscar de repente, não significa imediatamente que algum programa backdoor está enviando dados secretamente para um hacker. E se seus amigos de repente estão recebendo spam do seu endereço de e-mail, isso também pode significar que os spammers encontraram seu endereço em algum lugar e 'falsificaram' suas mensagens de spam com esse endereço.
Resumindo, é importante estar atento aos sintomas suspeitos, mas é igualmente importante analisá-los com calma e profundidade, para que você saiba exatamente qual é a causa e como poderá remediar o problema. Neste artigo, vamos nos concentrar nessa análise de sintomas, mas é claro que as dicas preventivas também não faltam.
Disco Ocupado
Dica 03: Gerenciador de Tarefas
Conforme observado, uma unidade visivelmente ocupada é um dos sintomas que podem indicar um sistema comprometido. Portanto, será necessário determinar exatamente quais processos estão por trás dessa atividade de disco. Inicialmente, você pode entrar em contato com o Gerenciador de Tarefas do Windows para isso, por meio da combinação de teclas Ctrl + Shift + Esc. O gerenciador de tarefas do Windows 7 e 8 funciona de maneira um pouco diferente. No Windows 7, abra a guia Processos e de preferência coloque uma marca ao lado de Processosexibição de todos os usuários. Em seguida, clique no título da coluna Processos Ativado: você verá todos os processos em uma lista, classificados por uso da CPU. No entanto, se você quiser saber quais processos estão ocupando mais atividade do disco, vá para o menu Ver / Selecionar Colunas e verificar ambos I / O: bytes lidos E se I / O: bytes escritos, após o que você classifica as informações nessas colunas. Se você não reconhece ou não confia no processo associado, clique com o botão direito e escolha Abrir local do Ficheiro.
Dica 04: feedback online
No Windows 8, o Gerenciador de Tarefas é um pouco diferente. Vá para a guia Processos e clique no título da coluna Disco, após o qual você também verá os processos classificados por atividade de disco. No menu de contexto você também encontrará aqui Abrir local do Ficheiro.
Talvez a localização do arquivo e o nome do programa associado sejam suficientes para saber se é um processo genuíno. Não? Em seguida, você sempre pode digitar o nome do processo e / ou programa em um mecanismo de busca como o Google. O menu de contexto do Gerenciador de Tarefas no Windows 8 ainda tem a opção Pesquisa online. Se for um software indesejado, você deve removê-lo o mais rápido possível. Veja também a dica 17.
Se você também não encontrar as informações necessárias nos resultados da pesquisa, pode sempre recorrer ao ProcessLibrary, um banco de dados que contém mais de 140.000 processos. Você também pode solicitar esses dados por meio de uma tabela ordenada alfabeticamente. Muitos itens também são fornecidos com uma pontuação de segurança e, possivelmente, também com instruções de remoção, se você realmente concluir que o processo é malicioso.