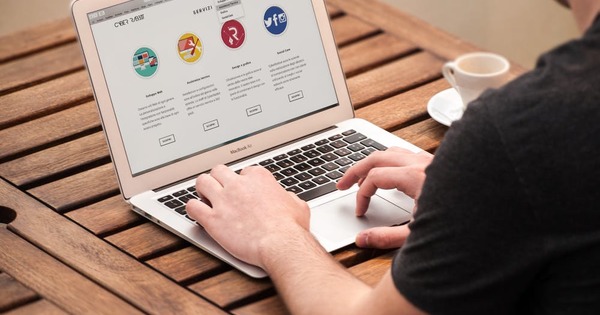É extremamente irritante: você tenta excluir um arquivo e o Windows informa casualmente que você não tem permissão para fazer isso. Por que nenhum direito? De quem é o computador a que tudo pertence? É hora de retomar o controle e decidir por si mesmo quais arquivos você deseja excluir, com o Lockhunter.
Etapa 1: Cuidado
Como mencionado, o Lockhunter é capaz de excluir arquivos que o próprio Windows se recusa a excluir. O motivo pode ser que o arquivo está sendo usado por outro processo, então não fará mal excluí-lo. As coisas pioram se você não pode e não tem permissão para excluir o arquivo porque é um arquivo de sistema importante, por exemplo, os arquivos na pasta System32. O Lockhunter também excluirá esses tipos de arquivos sem piedade e que podem danificar o Windows de forma irreparável. Em suma, use com moderação.

Etapa 2: Baixe o Lockhunter
Lockhunter é um programa gratuito que existe há mais de dez anos e ainda está sendo atualizado, o que consideramos uma excelente conquista para freeware. Você baixa o programa em www.lockhunter.com com a opção Download no topo. Certifique-se de realmente fazer o download do Lockhunter e não do USB Safely Remove (o programa está logo abaixo dele). O bom de instalar este programa é que você não precisa prestar atenção ao que verifica, o programa não tentará instalar todos os tipos de software que você não tenha solicitado.

Etapa 3: limpar o arquivo bloqueado
Normalmente, você inicia um programa baixado por meio do menu Iniciar. Isso também é possível com o Lockhunter, mas não é realmente útil. O programa é integrado ao Windows Explorer e também funciona melhor no menu de contexto. Para excluir um arquivo bloqueado, navegue até esse arquivo no Explorador de Arquivos e clique com o botão direito nele. No menu de contexto, clique em O que está bloqueando este arquivo. Neste exemplo, usaremos Taskmgr.exe por um tempo, pois sabemos que este arquivo (Gerenciador de Tarefas) está bloqueado. Só para constar: este é um daqueles arquivos que você não deseja deletar, conforme mencionado na etapa 1. Na janela que aparece, você pode ver exatamente qual processo garante que o arquivo não possa ser deletado. Agora você pode clicar em desbloqueie-o! para conceder acesso a si mesmo e clique em delete isso! para realmente excluir o arquivo.