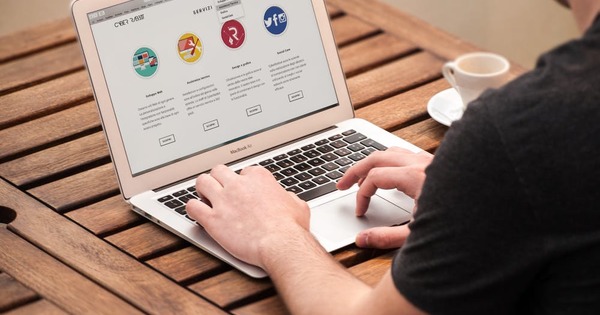Quando você compra um novo computador, a área de trabalho fica maravilhosamente vazia. Freqüentemente, porém, não demora muito para que se transforme em uma confusão de todos os tipos de ícones e atalhos. Com a ajuda do programa Nimi Places, vamos limpar a área de trabalho e organizá-la convenientemente.
Como quase todo mundo, você coloca arquivos na área de trabalho e se esquece de limpá-los. Além disso, você deseja manter conscientemente atalhos de pastas ou aplicativos que você precisa regularmente ao alcance de um clique. Dessa forma, a área de trabalho se transforma em uma bagunça da qual você começa a se sentir envergonhado gradualmente.
Nimi Places é um programa útil para organizar sua área de trabalho em contêineres, enquanto você pode acessar rapidamente suas ferramentas, aplicativos e arquivos favoritos. É comparável ao aplicativo Fences, com a diferença de que o Nimi Places é gratuito e você pode configurar esta ferramenta em grande medida; não estamos falando apenas sobre a aparência dos contêineres, mas também sobre como eles se comportam.
Infelizmente, ainda existem algumas pontas soltas neste software em combinação com o Windows 10. O Nimi Places não funciona intuitivamente e pode travar ocasionalmente, mas felizmente você não perderá nenhum dado. Se os benefícios de uma interface limpa e um organizador gratuito superam os erros ocasionais, isso é algo para você tentar.
Baixe e instale o Nimi Places
Baixar e instalar é bastante complicado. Navegue até a página da Web mencionada, onde você pode fazer o download do Nimi Places. Lá você usa o grande botão azul Download. Isso o levará para uma nova página onde você deve digitar uma proteção de captcha para que um novo botão de download apareça.
Ao clicar nele, você verá uma área cinza que faz uma contagem regressiva de dez segundos antes que o arquivo Extract Nimi Places (portátil) .exe vá para o seu disco rígido. Em seguida, clique duas vezes no arquivo exe. O Windows Defender irá avisá-lo que você deseja baixar um aplicativo desconhecido. Ignore o aviso e clique Mais Informações para que na próxima janela você tenha o botão Corra de qualquer maneira pode clicar.

Isto irá abrir a janela Descompacte Nimi Places. A ferramenta de configuração sugere a instalação do pacote no local padrão, que está na pasta Arquivos de Programas. Parece bom, mas na prática isso continua nos dando uma mensagem de erro. É melhor clicar no botão com os três pontos. Em seguida, você navega para um local no disco rígido, por exemplo, a pasta do usuário. Lá você cria uma nova pasta que você nomeia Locais Nimi (C: \ Usuários \ seu nome de usuário \ Locais Nimi) dá.
Clique em OK para retornar à tela de configuração inicial onde você clica no Descompacte e lance cliques. Se você receber o aviso “O caminho de extração do Nimi Places solicitado é inválido”, será necessário clicar em Descompactar e iniciar novamente e, normalmente, deve estar OK.
Mergulhe mais fundo no Windows 10 e assuma o controle do sistema operacional com nossa Tech Academy. Verifique o curso online de Gerenciamento do Windows 10 ou vá para o pacote de Gerenciamento do Windows 10, incluindo técnicas e livro prático.
Trabalhando com contêineres
Você pode armazenar todos os ícones e atalhos da área de trabalho nos chamados contêineres, com exceção da Lixeira. Você não pode removê-lo de sua área de trabalho. Além disso, é possível reunir recipientes de pastas, aplicativos e arquivos que você deseja acessar rapidamente, para que não tenha mais que cavar no menu Iniciar ou no Windows Explorer.
O Nimi Places propõe vários modelos para começar. Dessa forma, você ganha velocidade com mais rapidez. Obviamente, você deseja remover e adicionar contêineres. No bandeja do sistema clique no ícone de Nimi Places. Neste exemplo, existem quatro contêineres: Documentos, downloads, aplicativos e jogos. Suponha que você queira remover o contêiner de Jogos e, em seguida, clique no ícone Nimi Places na bandeja do sistema e escolha Retirar.

Para colocar um novo recipiente, use o sinal de mais nesta janela e clique em Lugar, colocar para selecionar uma pasta. Em princípio, é possível mostrar cada pasta como um contêiner. Suponha que você tenha o mapa Fotos deseja colocar todas as suas subpastas como um contêiner na área de trabalho, em seguida, navegue via Lugar, colocar para esta pasta e clique OK.
Se você salvar vários atalhos de certos sites de que precisa com frequência, arraste esses links para uma pasta que pode nomear, por exemplo Sites dá. Em seguida, arraste essa pasta para um local no disco rígido, como a pasta Documentos. Em seguida, você adiciona a pasta Websites ao Nimi Places para que esse contêiner também fique acessível a partir de agora. Você pode arrastar itens de um contêiner para outro.

Cada contêiner pode conter um local de pasta ou uma referência a arquivos. O tamanho de cada contêiner é ajustável e você pode arrastá-los para outro lugar na área de trabalho por meio da barra de título. Clique com o botão direito em tal container, então você pode mudar o estilo, aparência e nome. Além disso, você pode colocar novas pastas no contêiner. A propósito, você pode rolar nesse contêiner para ver as subpastas e seu conteúdo.
Personalize a tela
Nos modos de exibição, você indica onde e quando deseja ver cada contêiner. Para acessar esta exibição de contêiner, vá para o bandeja do sistema e aí você abre o Nimi Places. Aqui você obtém uma visão geral de todos os contêineres já criados. Clique no container desta lista cujo modo de exibição você deseja alterar. Em seguida, clique no pequeno símbolo de exibição na parte inferior desta lista. Parece uma tela com um relógio.
Suponha que você prefira o contêiner jogos não está visível no trabalho, marque a opção trabalhar a partir de. Ou que o mesmo contêiner só deseja ver entre 20h e 24h. Nesse caso, marque a opção Horário e arraste a caixa cinza de forma que cubra o período em que esse contêiner pode aparecer na área de trabalho. Dessa forma, você pode definir um cronograma para cada contêiner.
Além disso, clique com o botão direito em um contêiner para ajustar sua aparência e visibilidade. Pela Aparência, visibilidade, visível enquanto a área de trabalho está focada certifique-se de que o contêiner seja ocultado automaticamente quando você começar a trabalhar em um programa específico. No entanto, se você voltar para a área de trabalho, o contêiner aparecerá automaticamente. A opção padrão é Sempre visível definir.

A maneira como você organiza a aparência dos recipientes é útil. Para fazer isso, clique com o botão direito em tal recipiente para ir para o comando Visualizar vem. Inicialmente, os ícones são bastante grandes, mas você também pode usá-los Ícones médios, ícones pequenos e Ícones minúsculos Configurar. Você tem que fazer isso para cada contêiner separadamente. Você pode alterar o tamanho desse contêiner clicando e arrastando um canto.
Se você se lembrar facilmente de quais contêineres estão envolvidos, é possível economizar espaço ocultando o nome do contêiner. Novamente você faz isso com o botão direito do mouse Aparência, Título, Visível. Aqui também é onde você pode colocar a barra de título na parte inferior: Coloque na parte inferior e onde você renomeia o contêiner: Renomear. Você também determina a aparência de cada contêiner por meio dos chamados Temas, pode ser encontrado via Aparência, Tema. Isso não altera apenas a aparência da barra de título, mas também a transparência, a cor e o brilho do contêiner.

Outras dicas
Você pode rotular os itens que colocou em recipientes. Esses rótulos são úteis para organizar arquivos e pastas. Para fazer isso, clique com o botão direito em um item e escolha Rótulo. Lá você tem sete opções disponíveis: Nenhum, Importante, ToDo, Work, Private, Check Later e lazer. É o nome do item que ficará com a cor do rótulo. Infelizmente, não encontramos uma maneira de adicionar seus próprios rótulos.
Através do Definições na bandeja do sistema ainda é possível fornecer recipientes com regras de ação. É assim que você pode ir para o contêiner atribuições selecione a ação a ser executada nos arquivos ou pastas que serão colocados no container. Existem três tipos de ações: mover, duplicar ou vincular a outro local. Afinal, a cada ação você indica a pasta de origem e de destino.
Como os contêineres podem conter muitas pastas, você pode rolar suavemente o conteúdo com um movimento do mouse, por meio do teclado ou da roda do mouse. Quando você começa a digitar em um contêiner selecionado, ele rola automaticamente para um elemento que começa com essas letras.
Finalmente, você pode organizar arquivos e pastas de acordo com diferentes critérios. Você pode classificá-los por nome, extensão, rótulo, tamanho, uso frequente, data de modificação e muito mais, para que tal contêiner não se torne a mesma bagunça que sua área de trabalho já foi.