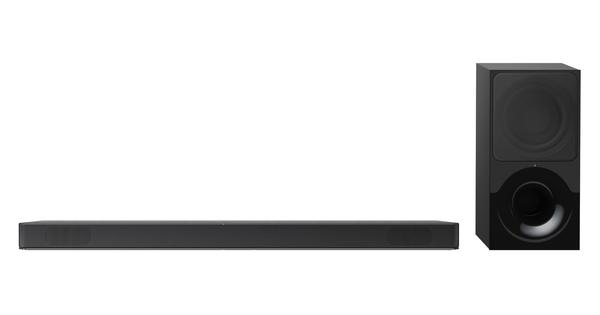“Você lê o texto? Comentários ou sugestões são bem-vindos! ” Você às vezes ouvem essa pergunta? Então saiba que o Microsoft Word tem uma função de edição muito prática, que se destina especialmente a esse tipo de situação. Mesmo que você receba um documento do Word com 'linhas malucas' ou balões de fala, após este artigo você saberá como fazer comentários e como pode melhorar no Word.
Dica 01: faça alterações
Para editar textos no Word de forma profissional, você tem a guia Verificar obrigatório. Quer tornar as coisas um pouco mais fáceis para você? Primeiro selecione o idioma no qual o texto foi escrito por meio de Língua. Dessa forma, você pode remover quaisquer erros ortográficos do seu texto. Então escolha Alterações de percurso e mude clicando novamente Alterações de percurso na função. Agora, se você editar uma palavra ou frase do texto, ela aparecerá automaticamente em uma cor diferente. Na margem esquerda você vê uma linha no topo de cada frase onde você ajusta algo. Se você clicar nessa linha, verá as alterações à direita do seu documento. Para ver todos os detalhes do documento, clique Verificar / Manter-se / Janela de revisão. Você obterá um painel na margem esquerda com todas as alterações e comentários. Através das opções abaixo Marcadoresmostrar verifique quais coisas você faz e não quer marcar. Por exemplo, às vezes pode ser muito chato - mas às vezes também muito necessário - se você também ver todas as alterações de formatação na margem.
Dica 02: notas
Quer entrar em diálogo com o autor ou tem dúvidas sobre algum texto? Em seguida, deixe um comentário no documento. Dessa forma, você pode sugerir uma palavra alternativa ou indicar que uma determinada frase pode ser melhor removida. Para postar um comentário, primeiro selecione uma frase, palavra ou parágrafo inteiro. Em seguida, clique na guia Verificar Abelha Observações sobre Novosobservação. Você verá uma caixa de texto na coluna certa onde poderá digitar uma mensagem. É ainda possível colocar certas palavras em itálico ou negrito.

Dica 03: leia e salve
Você acabou de ler o texto? Se você fez muitas alterações com a função de rastreamento ativada, o documento pode parecer confuso. Pela Verificar / Manter-se você pode mudar de Todas as marcações (onde você vê todas as explicações das alterações) para uma das outras opções. Do Marcação simples você só vê as listras ao lado do texto onde algo foi alterado. Do Nãomarcações você vê o texto totalmente modificado e com Original ocultar todas as alterações. Para uma verificação extra, defina este modo como Sem marcas e leia o texto uma última vez. Então escolha Arquivo / Salve como e renomeie seu documento. Por exemplo, o nome do arquivo original seguido por suas iniciais ou 'versão 2'.

Dica 04: Veja a personalização
Você recebeu um documento que outra pessoa estava vasculhando (com ou sem sua pergunta de antemão)? Em seguida, abra a guia Verificar e olhe na seção Emendas. Com os botões Aceitar ou Ignorar implementar as alterações feitas por outra pessoa. Com os dois pequenos botões com uma folha de papel e uma seta azul (Anterior e O próximo), você pode navegar muito rapidamente de uma mudança para outra. Se necessário, use a janela Revisão para manter uma visão geral. Voce gosta de tudo Então você escolhe Aceitar / Tudoaceitar mudanças.
Dica 05: notas
Há algum comentário no seu documento? Passe por eles. Você pode excluir um comentário do qual não precisa mais fazer nada por meio de Verificar / Observações / retirar. Se você quiser discutir com a pessoa que fez o comentário, clique no comentário, escolha Para responder e digite sua resposta. Você está feliz com o texto editado? Em seguida, certifique-se de rejeitar ou excluir todos os comentários e alterações que não deseja fazer. Caso contrário, isso é muito pouco profissional. Então clique Arquivo / Salve como e dê ao seu documento seu nome final.