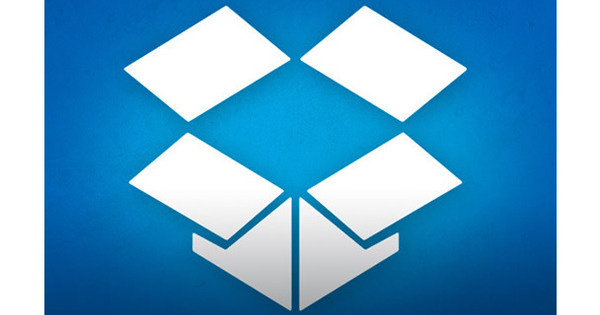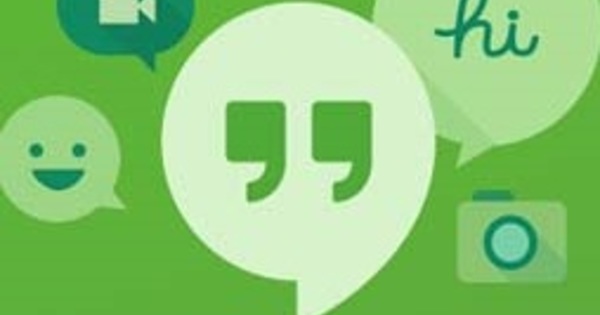Se você compartilha seu computador com outras pessoas ou usa-o em uma rede ou grupo doméstico, as contas de usuário são indispensáveis. As contas de usuário permitem que você personalize dados, configurações e programas por usuário. Desta forma, você dá a cada um seu próprio ambiente de trabalho protegido e mantém mais controle sobre como o Windows é usado. Por exemplo, com base nas contas de usuário, você pode determinar quando o computador pode ser usado e se as pastas compartilhadas estão acessíveis. Neste workshop, criamos contas de usuário, configuramos e configuramos de maneira ideal o acesso ao grupo doméstico.
1. Crie contas de usuário
Ao instalar o Windows 7, uma conta de usuário é criada por padrão. Certifique-se de que cada usuário tenha sua própria conta. Abra o menu Começar e escolher Painel de controle. Clique em Contas de usuário e controles dos pais e escolher Adicionar ou remover contas de usuário. Uma visão geral das contas existentes é exibida. Escolher Criar uma nova conta, escolha um nome adequado e selecione como tipo de conta Usuário padrão. Clique em Criar Conta. A conta foi adicionada e está pronta para uso.

2. Usuário padrão
Na etapa anterior, você leu sobre como escolher um tipo de conta. O Windows 7 distingue entre dois tipos de contas: Usuário padrão e Administrador. Por motivos de segurança, você deve sempre escolher o usuário padrão. Esta conta tem menos direitos do que um administrador, mas dá aos usuários liberdade suficiente para ajustar as configurações e usar o software. Se você tornar todos administradores, correrá um risco de segurança desnecessário. Programas maliciosos podem abusar dos direitos de administrador para causar danos.

3. Imagem
Cada conta de usuário tem sua própria imagem. Você seleciona isso ao criar a conta. Você pode escolher sua própria imagem clicando na opção Procure por mais imagens. Se não estiver satisfeito com as imagens padrão, você também pode substituí-las por seu próprio conjunto de imagens. Abra a pasta C: \ ProgramData \ Microsoft \ User Account Pictures \ Default Pictures e preencha esta pasta com suas próprias imagens. Certifique-se de que sejam imagens bmp com tamanho de 128 por 128 pixels.

Excluir conta de usuário
Exclua contas de usuário que você não usa mais. No Painel de Controle, escolha Contas de usuário e controles dos pais / Adicionar ou remover contas de usuário. Escolher Gerenciar outra conta, clique na conta que deseja excluir e escolha Remover conta. Agora você tem a opção de colocar vários arquivos (incluindo o conteúdo das pastas Documentos, Imagens, Vídeos e Área de Trabalho) em uma pasta de arquivamento na área de trabalho. Então clique Salvar arquivos ou em Deletar arquivos se você não precisar mais dos arquivos.

4. Regras de senha
Por usuário, você pode determinar o quão rígido o Windows é com as senhas. Você usa o componente Usuários e grupos locais. Pressione a combinação de teclas Windows key + R e digite lusrmgr.msc. Clique em OK. Na parte esquerda da janela, clique em Comercial. Em seguida, clique duas vezes no usuário cujos direitos você deseja alterar. Não quer que a senha seja alterada? Coloque uma marca de verificação Usuário não pode alterar a senha. Além disso, você pode temporariamente tornar a conta inacessível, escolha Conta esta desabilitada.

5. Alterar o tipo de conta
Você pode ter criado contas de usuário no passado e também concedido direitos de administrador a certos usuários. Se você reconsiderar essa decisão, poderá alterar os direitos desses usuários. No controle de conta do usuário, escolha Gerenciar outra conta e selecione a conta. Escolher Mude o tipo de conta. O Windows mostra qual tipo é atribuído à conta (por exemplo, Administrador). Escolher Usuário padrão, finalmente clique no botão Alterar tipo de conta.