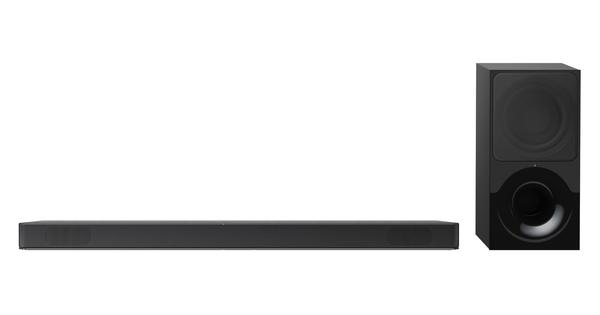O Excel é uma tia rigorosa. Por outro lado, é uma ferramenta indispensável para a criação de relatórios, listas e análises. Por outro lado, você só pode extrair as informações desejadas da planilha se dominar a linguagem típica do Excel. Essas fórmulas do Excel conectam todos os tipos de relacionamentos às células para retornar informações direcionadas. Aqui estão 15 recursos que podem economizar seu tempo.
Manual ou o assistente de fórmula?
Presumimos que agora você já domina as fórmulas básicas para aplicar as operações principais. Sem cair no hocus pocus dos especialistas, mostramos como funcionam as fórmulas úteis. Você pode inseri-los manualmente, mas também pode usar o fxbotão na barra de fórmulas: o assistente de fórmula. Ele o levará pela mão para construir a fórmula passo a passo.
01 hora atual
Você é alguém que regularmente se esquece de datar corretamente seu trabalho? A fórmula HOJE preenche automaticamente o dia, mês e ano enquanto a função AGORA até adiciona a hora ao minuto. Então você digita = HOJE () ou =AGORA(). Essas funções também são úteis em uma planilha onde você deseja calcular um valor com base no dia e na hora atuais. Com um clique com o botão direito e a escolha de Propriedades da célula você pode então ajustar a exibição de data e hora. Para atualizar esta informação de tempo na planilha ativa, pressione Shift + F9; use F9 para atualizar toda a pasta de trabalho.

02 Contando células preenchidas
Se você tiver um grupo de células com texto e números e quiser saber quantos números há em uma seleção, use a função NÚMERO. A estrutura da fórmula é assim: = COUNT (área de pesquisa). A área onde o Excel deve pesquisar aparece entre parênteses. Podem ser células abaixo ou próximas umas das outras, mas também pode ser uma seleção retangular de células. Se houver palavras na seleção, elas serão usadas com a função NÚMERO não contado. Se você quiser apenas contar todas as células que contêm algo, use a função = CONT.valores (sem ponto).

03 Com que frequência?
Para contar dados específicos de forma direcionada, use a função CONT.SE. Suponha que você tenha elaborado uma programação em que quatro pessoas apareçam, então você pode usar =CONT.SE (área de pesquisa; "Herman") veja quantas vezes o nome Herman ocorre. Você especifica o intervalo de pesquisa entre parênteses e coloca o critério de pesquisa entre aspas.
04 Adição seletiva
A função SOMA para contar células é amplamente utilizado. Uma variante mais inteligente é SUMIF (). Entre parênteses, primeiro especifique a área onde o Excel deve pesquisar. O intervalo de pesquisa deve ser uma série de células contíguas. Após o ponto e vírgula, você determina o que deve ser adicionado. Podem ser números ou uma referência. Se for uma equação, coloque-a entre aspas duplas. Por exemplo =SUMIF (B20: B40; ”> 50”) soma todas as células neste intervalo que são maiores que 50.

05 Adição sob condição
Você pode estender a condição de adição usando informações em outra coluna. Um exemplo deixa isso claro. Suponha que você tenha números que se referem a três cidades: Amsterdã, Rotterdam e Eindhoven. Então você só pode somar os números de Amsterdã com =SUMIF (intervalo; ”Amsterdã”, intervalo adicional). Portanto, neste caso, a fórmula torna-se =SUMIF (C48: C54; ”Amsterdam”; B48: B54). Em linguagem simples: quando a palavra Amsterdam está no intervalo C48 a C54, o Excel deve adicionar o valor correspondente da célula adjacente no intervalo B48 a B54.

06 Unir
Com a função JUNTE O TEXTO mesclar os dados de células diferentes. Por exemplo, células com nomes e sobrenomes com algo como =CONCATENAR (E34; ""; F34). As aspas duplas com o espaço garantem que haja um espaço entre o nome e o sobrenome. Da mesma forma, é possível mesclar texto com moeda. Por exemplo, para adicionar a moeda euro, você teria que digitá-la como uma função como =CONCATENAR (A1; ""; B1; "" EURO (C1)). Isso é lido como “mesclar células A1, B1 e C1 com espaços entre elas e colocar o símbolo do euro na frente do terceiro elemento da mesclagem”.

07 Terminar
O Excel tem várias opções para completar. O arredondamento padrão é semelhante a =ARREDONDAMENTO (número; número de decimais). A fórmula =ARREDONDAMENTO (12,5624; 1) então retorna 12,6. Afinal, você pede para arredondar para um número após a vírgula decimal. Também com função ROUND.TO.TO.UP e PARA BAIXO O Excel arredondará para o número de casas decimais que você especificar. =ROUNDUP.UP (12,5624; 2) então retorna 12,57 e =REDONDO PARA BAIXO (12,5624; 2) resulta em 12,56. A função INTEIRO na verdade, também é uma função de arredondamento, mas com isso, o Excel arredonda para o número inteiro mais próximo.

08 Maiúsculas - minúsculas
Para garantir que tudo em uma coluna apareça em letras maiúsculas, use a função LETRAS MAIÚSCULAS. A fórmula CAIXA INFERIOR faz o oposto. E se você quiser que cada palavra comece com uma letra maiúscula seguida por letras minúsculas, você usa a função LETRAS iniciais. A fórmula =LETRAS PEQUENAS (B4) mostra o conteúdo da célula B4, mas em letras minúsculas.

09 condicional
Quando um cálculo depende de certas condições, você usa o E SE-função. O princípio desta função é: =IF (condição; cálculo se a condição for atendida; outros casos). Para formular a condição, use os sinais: = igual a, não é igual a, > mais do que, < Menor que, >= maior ou igual a, <= menos que ou igual a. Suponha que em uma organização todos recebam um bônus por 25.000 euros ou mais. Se você receber um bônus, a palavra “Hurrah” aparecerá automaticamente ao lado de seu nome, caso contrário, a palavra “Infelizmente” aparecerá. A fórmula de que você precisa para isso é =IF (B2> = 2500; ”Viva”; ”Infelizmente”).

10 maiores - menores
Para encontrar rapidamente o valor mais alto e o mais baixo, existe a função MAX e MIN. com =MAX (B2: B37) peça o valor mais alto dessas células, e com =MIN (B2: B37) você obtém o valor mais baixo da série. As características O MAIOR e MENOR são mais sutis: você também pode recuperar, por exemplo, o terceiro maior ou o segundo menor. O maior pode ser encontrado com =GRANDE (B2: B37; 1); o número 1 denota o maior de todos. com =MAIOR (B2: B37; 2) você obtém o segundo maior e assim por diante. Dessa forma, você pode reunir facilmente os 3 ou 10 primeiros.

11 Pesquisa vertical
Suponha que você tenha duas planilhas com informações diferentes sobre as mesmas pessoas. Do PROCV recupere suas informações da planilha 2 na planilha 1. Para tornar isso mais fácil, demos a cada pessoa um número de registro exclusivo em ambas as guias. Também dê um nome ao intervalo na guia 2 do qual você deseja obter informações. Neste exemplo, na planilha 2, selecionamos as colunas A e B e digitamos na caixa de nome no canto superior esquerdo Lista de Endereços. Na célula E2 da planilha 1 colocamos a função PROCV. A estrutura agora é =PROCV (A2; Lista de endereços; 2; FALSO). A2 refere-se à célula com o número de inscrição na segunda planilha, Lista de Endereços indica o intervalo de pesquisa, 2 é o número da coluna na planilha 2 onde os dados solicitados estão localizados. O último argumento é um valor lógico onde você FALSO se você deseja que o valor encontrado corresponda exatamente.

12 espaços livres
Com a função aparar apague espaços desnecessários no texto. Esta função deixa alguns espaços entre as palavras intactos, mas irá remover os espaços antes ou depois da palavra. =TRIM (intervalo de células) útil com texto importado de outro programa. Em algumas versões do Excel, esta função é chamada ESPAÇOS CLAROS.

13 câmbio
A transferência do conteúdo das colunas para as linhas ou vice-versa pode ser feita com a função TRANSPOR. Primeiro selecione as células onde as informações devem ser inseridas. Certifique-se de selecionar tantas células quanto a série original. Aqui, digitamos os anos na linha 8 e os trimestres na coluna A. Em seguida, digite a função =TRANSPOR e abra os parênteses. Em seguida, arraste sobre as células que deseja trocar (aqui da célula B2 para a E5). Feche os colchetes e agora pressione a combinação de teclas Ctrl + Shift + Enter. Isso cria uma fórmula de matriz entre colchetes.

14 Reembolso Mensal
Se você pedir um empréstimo para uma compra, quanto terá de pagar a cada mês? Vamos supor que você tenha 25.000 euros (B1) pede emprestado a 6% de juros (B2) por 5 anos (B3) Mostramos a fórmula no assistente, mas você também pode simplesmente digitar. Abelha interesse coloque você B2 / 12, porque os juros referem-se a um ano e você quer saber quanto paga mensalmente. Abelha Número de termos multiplicar você B3 do 12, porque você tem que converter anos em meses. O sujeito hw apoia Valor atual, que é de 25.000 euros. Isso dá a fórmula =APOSTA (B2 / 12; B3 * 12; B1) ou =APOSTA (6% / 12; 5 * 12; 25.000).

15 números falsos
Ao experimentar fórmulas, é útil ter dados falsos. A função RAND ENTRE gera dados aleatórios que ficam entre um valor mais baixo e mais alto especificado. A função =RANDBETWEEN (50; 150) produz números entre 49 e 151.