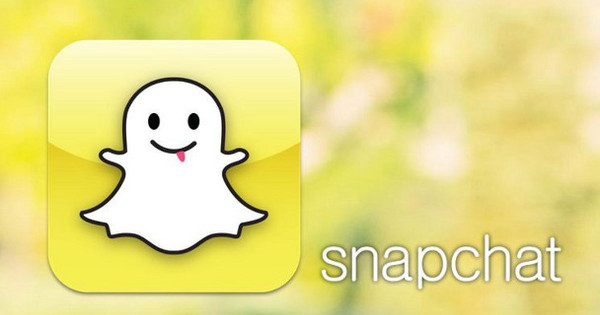Você não precisa necessariamente instalar todos os softwares em seu computador. Com ferramentas que não requerem instalação (os chamados aplicativos portáteis), você só precisa de um pendrive ou algum armazenamento em nuvem e pode usar programas sem que eles sejam instalados primeiro. Quando terminar, simplesmente feche o programa novamente. Quais programas são adequados para isso? Quais são as possibilidades e quais são as limitações?
Dica 01: para quem
Os aplicativos portáteis têm várias vantagens. A principal característica é que você não precisa instalar o software. Isso mantém seu computador limpo e organizado. Se um programa não for mais necessário, você também evita ter que desinstalá-lo e poluir o Windows. Os aplicativos portáteis também se prestam bem a situações em que você usa temporariamente um computador (por exemplo, no trabalho ou de outra pessoa) e prefere não instalar ou mesmo conseguir instalar o programa. Resumindo: benefícios mais do que suficientes para começar a sério!

Dica 02: sem instalação
Mais e mais fabricantes de software estão oferecendo uma versão portátil, além da versão tradicional de seu software. Se você estiver procurando por isso, verifique a página de download do software relevante para ver se essa variante é oferecida. Freqüentemente, você pode reconhecer essas versões por termos como 'edição portátil', 'versão autônoma' e 'sem necessidade de instalação'.
Somente versões oficiais
Se não houver uma versão portátil de seu programa favorito disponível, não fique tentado a instalar uma variante não oficial do programa em uma forma portátil. Você pode estar violando os termos e condições dos desenvolvedores e correr o risco de instalar software mal-intencionado e "modificado" sem ser detectado. Resumindo: apenas baixe das fontes oficiais.
Dica 03: menu especial
Os fabricantes de PortableApps desenvolveram um programa que permite que você compile sua própria seleção de programas portáteis e os leve com você o tempo todo. Você pode usar o software gratuitamente: os usuários satisfeitos são convidados a fazer uma pequena doação como compensação. Baixe a versão mais recente. Em seguida, você percorre as etapas do assistente. Clique em O próximo e concorde com os termos da licença. PortableApps pergunta como você deseja instalar o programa: escolha Nova instalação e confirme com O próximo. Na próxima tela você escolhe onde instalar o programa. Optamos por instalar o programa na nuvem, em uma de nossas pastas na nuvem. Escolher nuvem. A vantagem disso é que sempre temos acesso à nossa instalação, desde que haja conexão com a internet. Na próxima tela, o assistente indica em qual pasta de nuvem pode ser instalada.
 PortableApps permite que você faça sua própria seleção de aplicativos favoritos
PortableApps permite que você faça sua própria seleção de aplicativos favoritos Dica 04: opções de instalação
Você prefere usar os programas de um pendrive? Em seguida, escolha Portátil. Indique em qual pen drive o programa pode ser instalado. Você também pode optar por instalar o PortableApps no computador local. Então escolha Local ou para Todos os usuários locais.
Dica 05: comece
Na primeira vez que você abre o programa, o software recupera uma lista de programas disponíveis. Isso pode demorar um pouco. Os programas são organizados por categoria. Por exemplo, existem as categorias Imagens e fotos, utilitários, e Feitiço. Percorra a lista e selecione as ferramentas de seu interesse. Você está satisfeito com a seleção? Clique em O próximo. Os programas são baixados, extraídos e adicionados à seleção de PortableApps. Você abre o PortableApps por meio do ícone na área de notificação da barra de tarefas do Windows. O programa tem a aparência de um menu iniciar de uma versão anterior do Windows. À esquerda você encontrará os programas. Clique em um aplicativo para abri-lo.
Você pode instalar novos aplicativos a qualquer momento mais tarde. Abra PortableApps e escolha Aplicativos, obtenha mais aplicativos. Em seguida, indique como deseja selecionar os aplicativos. Escolher entre Por categoria, por título, novos lançamentos e Atualizado recentemente.

Dica 06: configurações extras
A janela de opções do PortableApps dá acesso a configurações adicionais interessantes. Na janela principal do PortableApps, clique em Opções. Se você também deseja acessar as versões beta, abra a guia Loja de aplicativos. Coloque uma marca ao lado da opção Exibir aplicativos avançados (beta / teste). Também na guia Avançado você tem acesso a funções significativas. Veja como desativar as janelas de boas-vindas desnecessárias do aplicativo (Desativar telas iniciais de aplicativos) e fecha aplicativos automaticamente ao sair do PortableApps (Fechar aplicativos ao sair da plataforma) Por meio da guia Temas personalizar a aparência de PortableApps. Para alterar o idioma da interface da plataforma, escolha o idioma desejado na aba Em geral.

Dica 07: backup conveniente
Você construiu uma coleção de aplicativos portáteis com muito cuidado e atenção? Faça backup de seus programas. Dessa forma, você sempre pode retornar facilmente a um backup, por exemplo, se usar PortableApps em outro computador. Clique em cópia de segurança e então em Cópia de segurança. Clique em O próximo e especifique o que você deseja fazer backup. Escolher Completo. Na caixa Opções de backup abaixo dele, escolha o local do backup. Por fim, clique no botão cópia de segurança. Para restaurar um backup no futuro, na janela do programa, escolha Backup / Restaurar Backup.
Dica 08: sempre atualizado
Obviamente, os aplicativos portáteis também são atualizados regularmente para uma nova versão. Cada vez que você inicia o PortableApps, o programa verifica a presença de novas versões. Você também pode verificar manualmente se há novas versões. Escolher Apps / Verificar atualizações.
Se você não quiser que o software verifique automaticamente se há novas versões, por exemplo, porque deseja manter o controle sobre isso, você pode desativar a função de atualização automática. Escolher Opções e clique na guia atualizador. Desmarque a opção Ao iniciar a plataforma e clique OK.
Dica 09: opções secretas
Ao clicar com o botão direito do mouse em um aplicativo no menu PortableApps, você tem acesso a opções adicionais. Um importante deles é Executar como administrador: Alguns aplicativos requerem permissões mais altas para serem executados e esta opção será útil. Se você tem um aplicativo que usa com frequência, escolha a opção Favorito: o aplicativo aparecerá continuamente no topo do menu. Você pode fazer com que os favoritos se destaquem ainda mais depois disso. Escolher Opções e abra a guia Em geral, marque a opção Mostrar favoritos em negrito. A mesma opção também está disponível para a indicação das diferentes categorias. Na mesma guia, escolha a opção Mostrar categorias em negrito.

Dica 10: crie categorias
Por padrão, PortableApps cria suas próprias categorias. Você pode preferir criar um layout diferente. Clique com o botão direito no aplicativo que deseja adicionar à sua própria categoria e escolha Categoria / Adicionar categoria. Insira um nome na nova janela e confirme com um clique em OK. A propósito, você não precisa se conformar com os nomes padrão dos aplicativos: você pode dar a cada aplicativo um nome de sua escolha ou expandir o aplicativo existente com um título extra. Clique com o botão direito no aplicativo e escolha Renomeando.
Dica 11: ocultar ou excluir
Alguns programas você pode não usar com freqüência. Para garantir uma aparência arrumada, você pode ocultar esses aplicativos. Eles não serão mais exibidos na lista, mas ainda poderão ser usados. Clique com o botão direito no aplicativo relevante e escolha Esconder. O aplicativo não está mais visível. Para ainda usá-lo, clique com o botão direito em qualquer aplicativo para abrir o menu, após o qual você escolhe Mostrar ícones ocultos. Os aplicativos ocultos reaparecem e são identificados por uma linha sólida através do nome do aplicativo.
Você precisa de mais visão geral? No menu principal do PortableApps, escolha Opções e vá para a guia Organização. Aqui você determina como o menu é organizado. Por exemplo, você pode mostrar favoritos e aplicativos recentes na primeira tela e agrupar os aplicativos por categoria na segunda tela. Também é possível listar todos os aplicativos em ordem alfabética.
Se você perceber depois de um tempo que não usa mais um determinado aplicativo, é hora de removê-lo. Você pode fazer isso por meio do menu PortableApps. Encontre o aplicativo na lista e clique com o botão direito nele. Escolha agora Desinstalar (sic).
 O menu de contexto dá-lhe acesso a todos os tipos de opções extras
O menu de contexto dá-lhe acesso a todos os tipos de opções extras Dica 12: Desconexão segura
Se você usar aplicativos portáteis através do seu stick USB, certifique-se de sempre desconectar o stick USB do Windows antes de removê-lo da porta USB. Clique com o botão direito no ícone do stick USB (na bandeja do sistema do Windows) e selecione Ejetar unidade externa. O nome exato desta opção depende do nome do stick USB conectado ao computador. Somente depois que a mensagem aparecer, você remove o stick USB da porta. Isso evita que o conteúdo do stick (e, portanto, seus aplicativos portáteis) seja danificado. Não consegue desconectar o stick USB com sucesso? Então, o stick ainda está sendo usado por um programa. Verifique se você fechou todos os aplicativos portáteis. Você também verifica se não abriu nenhum arquivo (como documentos) em outro programa.