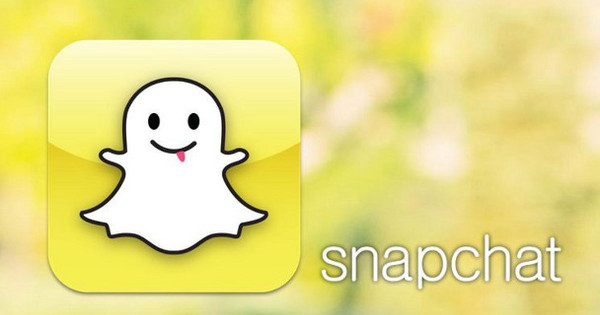Se você deseja realizar regularmente as mesmas tarefas no seu PC, pode, é claro, incluir isso na sua agenda e, em seguida, iniciar essa tarefa você mesmo a cada vez. Mas por que dificultar quando isso pode ser feito facilmente? Isso pode ser feito de forma totalmente automática, o Windows tem um prático Agendador de Tarefas que pode tirar todos os tipos de tarefas de suas mãos.
Dica 01: serviço de faz-tudo
Quando o Windows é inicializado, todos os tipos de processos, programas e serviços são iniciados em segundo plano. O Gerenciador de Tarefas do Windows oferece uma visão geral: pressione Ctrl + Shift + Esc para abrir o Gerenciador de Tarefas. Veja as guias Processos, Comece e Serviços para ver o que já está em execução ou foi iniciado logo após a inicialização.
Existem também muitas tarefas que são executadas automaticamente pelo Windows ou por vários aplicativos, mas que não permanecem ativas em segundo plano. Isso acontece com muita frequência na inicialização do sistema ou quando um usuário efetua login, mas também pode acontecer periodicamente ou sob certas condições. Envolve uma ampla variedade de tarefas, como realizar atualizações, desfragmentar ou otimizar uma unidade, criar backups e assim por diante. Alguns programas usam seu próprio agendador de tarefas (agendador) para isso, mas na maioria dos casos eles fazem uso grato do Agendador de tarefas fornecido pelo Windows.

Dica 02: Interface
Você inicia o Agendador de Tarefas pressionando a tecla Windows, digitando algumas letras iniciais (como tarefa) e o aplicativo Agendador de tarefas selecionar. Ou você pressiona a tecla Windows + R e entra taskschd.msc a partir de. A janela que aparece agora tem três partes. À esquerda estão as 'bibliotecas' em uma estrutura em árvore. Essas bibliotecas são pastas que podem conter uma ou mais tarefas agendadas. Se você selecionar essa (sub) pasta, uma visão geral das tarefas associadas aparecerá no painel central. O painel direito contém uma visão geral das ações que você pode executar neste Agendador de tarefas. Logicamente, você também encontrará opções aqui com as quais você mesmo pode agendar uma nova tarefa.
Para evitar que suas próprias tarefas acabem em uma pasta de biblioteca aleatória, recomendamos que você crie sua própria pasta primeiro. Clique com o botão direito no painel esquerdo em Biblioteca do Agendador de Tarefas, escolher Novo mapa e insira um nome (nós escolhemos Dicas e truques) A pasta aparece na parte inferior da lista. Quando você for adicionar sua própria tarefa, primeiro selecione essa pasta no futuro.
 A maioria das tarefas agendadas consiste em uma ou mais ações e gatilhos
A maioria das tarefas agendadas consiste em uma ou mais ações e gatilhos Dica 03: recursos
Antes de começarmos com nossas próprias tarefas, é bom verificar quais tarefas estão disponíveis no momento. Você notará que a maioria das tarefas estão na pasta Microsoft especialmente nas subpastas da pasta Windows.
Se você quiser mais detalhes sobre uma tarefa específica, clique duas vezes nessa tarefa no painel do meio. Ele é dividido em várias guias. Duas guias requerem sua atenção especial: Gatilhos e Ações. Ações são as ações realizadas por tal tarefa, geralmente executando um programa ou comando com quaisquer parâmetros. A guia Gatilhos registra quando a ação é executada, como quando o computador é inicializado ou quando um usuário faz logon. Na guia Condições você pode definir critérios secundários para uma tarefa a ser realizada ou não, como Apenas inicie o trabalho se o computador estiver funcionando com alimentação CA.

Visão geral
Se você deseja uma visão geral completa de todas as tarefas agendadas de uma só vez, pode usar a ferramenta TaskSchedulerView (disponível para Windows 32 e 64 bits). Role para baixo nessa página para a tradução holandesa (inglês): você coloca o arquivo extraído na pasta de TaskSchedulerView.
Em seguida, clique com o botão direito na ferramenta e escolha Executar como administrador. Agora você tem uma boa visão geral das tarefas. A propósito, isso pode ser bastante impressionante: em nosso dispositivo de teste havia quase 250. Para filtrar rapidamente as próprias tarefas da Microsoft, abra o menu Opções e colocar um cheque Ocultar tarefas em pastas da Microsoft (em nosso PC havia agora cerca de trinta tarefas restantes).
 Você segue as etapas com um assistente para configurar a tarefa básica
Você segue as etapas com um assistente para configurar a tarefa básica Dica 04: gatilho de tarefa básica
Agora é a hora de começar e agendar sua própria tarefa. No Açõespainel, duas opções estão disponíveis para uma nova tarefa: Criar tarefa básica e Criar tarefa. A diferença é que, com a primeira opção, você percorre as etapas com um assistente, de modo que não se depara com todos os tipos de extras de que talvez não precise. Começamos com cuidado e escolhemos Criar tarefa básica - você sempre pode adicionar extras posteriormente a partir da janela de propriedades de uma 'tarefa básica' (consulte a dica 3).
Suponha que você queira que seu computador desligue automaticamente em um determinado horário, como tarde da noite. Em primeiro lugar, certifique-se de ter uma visão clara Nome para sua tarefa e possivelmente um Descrição. assim que você clicar O próximo pressione, coloque o desencadear fixo. Neste caso, escolha aqui Diário (também pode ser semanal, se você se inscrever ou se acontecer algo específico, veja também a dica 7). Confirme com O próximo e digite a hora desejada. A opção A cada: Executar 1 dia (s) permanece intacta. Pressione novamente O próximo.

Dica 05: ação de tarefa básica
Agora você precisa definir a ação correta. No Windows 10, isso é limitado a Comece um programa. Afinal, as outras duas opções (Envie uma mensagem de e-mail e Ver uma mensagem) não são mais funcionais. Confirme novamente com O próximo.
Para nossa ação, o Windows já tem um comando a bordo. Clique em Para folhear e navegue até a pasta C: \ Windows \ System32, onde você shutdown.exe selecione e com Abrir confirma. É uma pena, mas não há nada a fazer a respeito: desligar não funcionará sem os parâmetros necessários. Você, portanto, deve preenchê-lo em Adicionar parâmetros (opcional). Você terá uma boa visão geral dos parâmetros disponíveis se for ao prompt de comando e lá desligar mas vamos ajudá-lo com isso:
-s -t 60 -c "O PC será desligado em um minuto. Portanto, salve todos os seus dados o mais rápido possível!"
Esses parâmetros podem ser desvendados da seguinte forma:
-s: feche completamente e, portanto, não -h (hibernar), -híbrido, -l (sair) ou -r (Reiniciando).
- t 60: executado em 60 segundos.
-c "…": Mostra o texto entre aspas como uma notificação.
pressione O próximo e em Completo, a tarefa será adicionada à pasta selecionada. A propósito, você pode testá-lo imediatamente inserindo o Açõespainel em Para realizar clicar.

Dica 06: Otimização
Conforme mencionado, você sempre pode editar uma tarefa existente clicando duas vezes nela. Faça isso para a tarefa que acabamos de criar. Na guia Em geral, na parte Opções de segurança, é a opção padrão Executar apenas se o usuário estiver conectado ativo. Mas você também pode querer que o PC seja desligado quando a janela de login estiver visível. Em seguida, escolha a opção nesta janela Executar independentemente de o usuário estar conectado ou não. Você também pode ver qual conta de usuário é usada para executar a tarefa. Normalmente, esta é a conta com a qual você estava conectado ao criar a tarefa.
No entanto, agora, devido a um bug irritante ao fechar a janela de propriedades, a mensagem de erro "Ocorreu um erro para a tarefa x […]" aparece. Nesse caso, pressione o botão Modificar e tocar em você Dê os nomes dos objetos digite o nome de usuário (desejado) e confirme com OK. Agora basicamente aparece \, o que deve ser suficiente para parar de ver a mensagem de erro. A propósito, você também pode abrir a conta aqui SISTEMA Selecionando. Este tem automaticamente mais permissões e, em princípio, também tem acesso a todos os arquivos, o que pode ser útil, por exemplo, ao agendar backups.
Também é possível definir vários gatilhos e / ou ações dentro da mesma tarefa. Nas guias Gatilhos e Ações pressione o botão para isso Novoe, em seguida, preencha as opções conforme achar adequado.

Dica 07: Tarefa Avançada
Agora é hora de uma operação mais complexa: queremos executar uma tarefa, como uma tarefa de backup ou sincronização, assim que nosso PC ou laptop se conectar a uma determinada rede (sem fio).
Clique no Açõespainel já instalado Criar tarefa, para que apareça uma janela de propriedades 'vazia'. Primeiro forneça um nome e uma descrição e escolha uma conta adequada (possivelmente SISTEMA: ver dica 6). Na guia Ações selecione através do botão Novo o comando ou programa de backup pretendido com quaisquer parâmetros - os quais, obviamente, dependem da ferramenta que você usa para seus backups.
Agora vamos para a parte mais complicada: o gatilho. Para fazer isso, abra a guia Gatilhos e clique Novo. No menu suspenso em Comece esta tarefa selecione você Em um evento. Afinal, nossa tarefa só deve ser realizada depois que o computador se conectar a uma rede específica.
Nesta janela você deve agora apenas selecionar o evento desejado (fonte e ID) do log. Para o nosso gatilho, normalmente são respectivamente: Microsoft-Windows-NetworkProfile / Operacional, NetworkProfile (fonte) e 10000 (ID do evento). Após sua confirmação com OK abra a aba Condições e escolher você em Só começar se a seguinte conexão de rede estiver disponível, a rede correta está desligada. Uma pena, mas infelizmente: por motivos pouco claros, esse método não funciona mais no Windows 10 e temos que procurar uma alternativa. Veja a próxima dica.

Dica 08: script de gatilho
Portanto, ajustamos nossa estratégia para o gatilho pretendido. Escolha novamente Em um evento, mas desta vez selecione Alteradas e clique Novo filtro de evento. Uma nova caixa de diálogo aparecerá, onde você pode selecionar a guia XML abre. Coloque uma marca de verificação Pesquise manualmente, confirme com Sim e digite exatamente o seguinte script:
* [System [(EventID = 10000)]] e * [EventData [(Data [@ Name = "Name"] = "my_ssid")]]
Claro que você substitui neste script my_ssid pelo nome de rede correto. Você pode descobrir passando o ponteiro do mouse sobre o ícone de rede na barra de tarefas do Windows. Depois de inserir seu script, confirme com OK (2x) e você pode fechar a janela de propriedades.
Sinta-se à vontade para testar sua tarefa, por exemplo, desconectando sua conexão de rede (com uma conexão com fio, isso pode ser feito simplesmente removendo o conector de rede do seu PC).

Dica 09: alternativa
Você percebe: com o agendador de tarefas do Windows, tarefas bastante avançadas são possíveis, mas as coisas rapidamente se tornam complexas. Se as coisas ficarem um pouco complicadas, uma alternativa útil é o Z-Cron, que é gratuito para uso pessoal. Veja como começar em poucas palavras.
Extraia o arquivo zip baixado, instale a ferramenta e execute-o. Para agendar uma nova tarefa, pressione o botão Tarefa. Aqui você encontrará os ingredientes usuais com nomes ligeiramente diferentes, como Etiqueta, descrição, programa e Parâmetro. O ideal do Z-Cron é que uma lista de cerca de uma centena de tarefas predefinidas apareça com um clique em Ferramentas, incluindo CopyDir, LockMyPc, Mail, Message, MP3-Play e SendLogFile.
Onde não é mais possível no Windows 10 enviar um e-mail durante um determinado evento, ainda é possível aqui via Correspondência. Logicamente, você deve primeiro determinar as configurações do servidor de e-mail, você faz isso na seção Programa, na guia O email.
Na guia planejador determinar os horários exatos em que uma tarefa deve ser executada. Em comparação com o Agendador de tarefas do Windows, o número de tipos de gatilhos aqui é muito mais limitado.
É bom saber: se você deseja que o Z-Cron funcione mesmo que ninguém esteja conectado ao Windows, abra a seção Programa, vá para a guia Começar, coloque uma marca ao lado de Z-Cron como serviço NT e confirme com Salve .