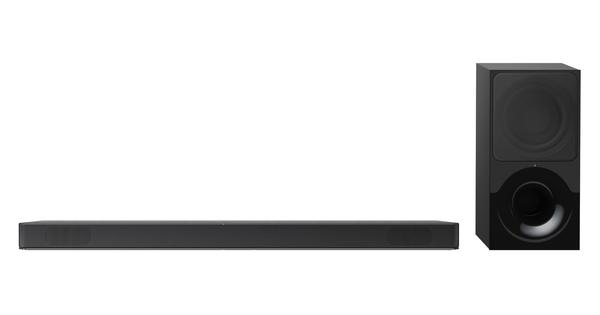Tor é um protocolo de rede que anonimiza o tráfego da Internet. Seu tráfego de rede sempre segue um caminho aleatório diferente, dificultando a escuta clandestina. Explicamos como transformar seu Raspberry Pi em um roteador Tor, para que você possa navegar na Internet via Tor com qualquer dispositivo.
01 Suprimentos
Normalmente, se você deseja usar o Tor, deve configurá-lo em cada computador e dispositivo móvel que deseja navegar através do Tor. Se você deseja navegar anonimamente em dispositivos diferentes, isso é bastante complicado. É por isso que usamos uma abordagem diferente aqui. Transformamos um Raspberry Pi em um ponto de acesso sem fio e conectamos nossos dispositivos ao ponto de acesso. Em seguida, executamos o Tor no Pi, de modo que qualquer dispositivo que navegar pelo ponto de acesso esteja automaticamente na rede Tor. A única coisa que precisamos extra em comparação com as oficinas anteriores é um adaptador WiFi USB.

02 Wi-Fi
Certifique-se de que seu adaptador wi-fi usb é compatível com o Raspberry Pi e especialmente com a distribuição Linux que você está usando. Se você comprar o adaptador em uma loja especializada em pi-shop, geralmente está no lugar certo. Presumimos que você tenha o sistema operacional Raspbian instalado em seu Pi (veja também o curso). Conecte o adaptador via usb, ligue seu Pi e depois dê o comando iwconfig. Você vê informações sobre o seu adaptador na saída, por exemplo, após o nome wlan0, o adaptador será reconhecido pelo Raspbian.

03 Ponto de Acesso
Agora, para transformar o Pi em um ponto de acesso sem fio, instalaremos o software hostapd (daemon do ponto de acesso do host), bem como um servidor DHCP que atribui endereços IP aos dispositivos que se conectam ao Pi. Você pode fazer isso com o comando sudo apt-get install hostapd isc-dhcp-server. Se você receber um erro porque o repositório é muito antigo, atualize-o primeiro com sudo apt-get update. Então a intenção é que o Pi se conecte à Internet via cabo Ethernet, e todos que se conectam via WiFi também dêem acesso à Internet via interface Ethernet.

04 Configuração DHCP
Configure o servidor DHCP com sudo nano /etc/dhcp/dhcpd.conf. Coloque um hash (#) na frente das linhas que começam com opção nome de domínio e opção servidores de nomes de domínio. Remova # antes da linha #authoritative;. Procurar Uma configuração ligeiramente diferente e remova # para cada linha daquela parte, exceto a frase que você deseja. Agora mude alguns números: mude 224 depois de máscara de rede no 0, a 26 depois de faixa no 2, a ns1.internal.example.org no 8.8.8.8, 8.8.4.4 (Google DNS), internal.example.org está se tornando local e de 31 depois de endereço de transmissão você está fazendo 255. Salve e saia (Ctrl + O e Ctrl + X).