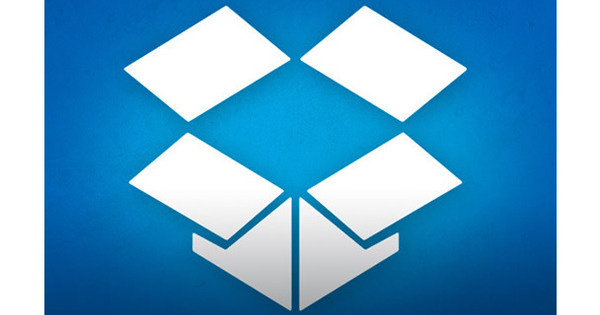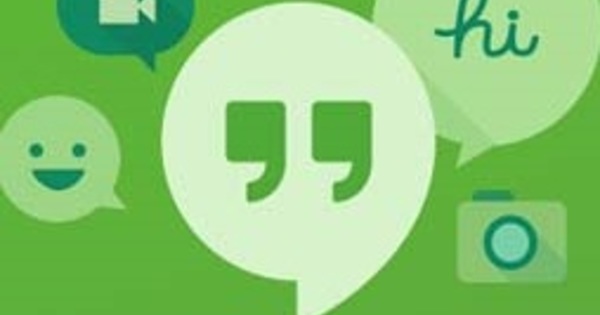O GIMP é um programa de edição de fotos gratuito e muito versátil e fácil de operar graças ao ambiente de usuário holandês. Adicionar efeitos, ajustar sombras, editar cores, usar camadas, clonar, etc., tudo é possível. Em um recente teste comparativo da Computer! Totaal, o GIMP foi premiado com a marca de qualidade Redactie TIP, chegando a hora de um workshop extenso.
1. Instalação
Visite o site do GIMP para baixar o freeware. Uma versão para Windows, Linux e Mac OS X está disponível. Assim que você iniciar o GIMP, chegará à interface em holandês. Consiste em três caixas de diálogo. Na janela principal você pode abrir uma foto e encontrará a barra de menu lá. o Caixa de ferramentas com todas as ferramentas comuns é exibido como uma janela separada. No lado direito da tela há outra janela contendo camadas, canais e assim por diante. A vantagem das caixas de diálogo separadas é que você mesmo pode ajustar facilmente o ambiente de trabalho.

2. Abra os arquivos
Você simplesmente abre uma imagem na área de trabalho. Vamos para Arquivo / Abrir e encontre uma imagem usando a estrutura de pastas. Clique duas vezes no arquivo para abri-lo. O GIMP suporta todos os formatos gráficos conhecidos, como gif, jpg, psd, png e tif. Também é possível arrastar uma foto do Windows Explorer ou da área de trabalho para a janela principal. Você também pode criar uma imagem no programa: vá para Arquivo / Novo e determine em pixels ou milímetros o tamanho que você deseja tornar a imagem. Clique em OK, após o qual uma área de trabalho em branco aparece.

3. Faça a seleção
Ao selecionar objetos, é possível editar a peça individualmente. Clique na ferramenta retangular ou Seleção Oval e arraste o ponteiro do mouse sobre a área desejada. Por meio de Seleção livre desenhe linhas ao redor do assunto desejado. Um método agradável é o varinha mágica. Seleciona uma área contígua com base na cor. Você define a precisão com o controle deslizante traseiro Valor limiar no Caixa de ferramentas. Mantenha pressionada a tecla Shift para expandir a seleção. Isso torna possível selecionar formas difíceis.

4. Brilho e contraste
A exposição incorreta pode tornar a foto muito clara ou muito escura. Em muitos casos, você ainda pode obter o resultado desejado ajustando o brilho e o contraste. Você pode melhorar facilmente a qualidade, especialmente com fotos que mostram cores desbotadas. Vamos para Cores / Brilho contraste. Duas barras de rolagem aparecem na tela. Mova o controle deslizante para trás Brilho para a direita para clarear levemente as cores. Mover para a esquerda torna as cores mais escuras. Você também pode alterar o valor do contraste desta forma. Você visualiza imediatamente o resultado do seu ajuste.

5. Faixa de tom correta
Ajustar as curvas é uma boa maneira de corrigir cores claras e escuras separadamente. Abra a ferramenta via Cores / curvas. No eixo horizontal estão os valores mais escuros (sombras) à esquerda e os valores mais claros à direita, com vários tons de cinza entre eles. O histograma mostra esquematicamente a quantidade de cada valor. Mova a linha em pontos diferentes para adicionar tons escuros ou claros à foto. O eixo vertical é usado para ler como a faixa tonal mudou após a edição da foto.