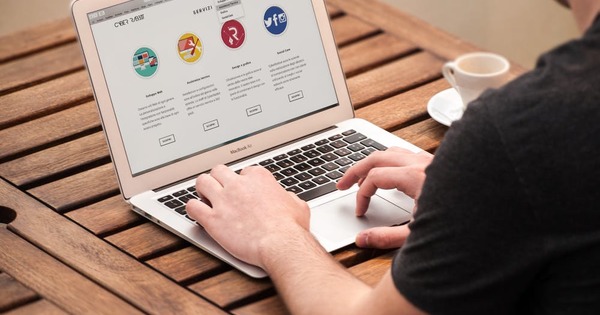O serviço de nuvem gratuito OneDrive está profundamente enraizado no Windows 10. O serviço é usado para, por exemplo, sincronizar as configurações do Windows com vários dispositivos, mas é especialmente popular para armazenamento de arquivos. Otimize seu espaço de armazenamento no OneDrive em três etapas.
Etapa 1: capacidade de armazenamento
O OneDrive pode ser encontrado como um local com o mesmo nome no Windows Explorer do Windows 10. Tudo que você salva na 'pasta OneDrive' termina automaticamente na nuvem e também pode ser acessado via www.onedrive.com. Você também pode acessar seus arquivos em outros computadores e dispositivos (por meio do aplicativo OneDrive). O espaço de armazenamento não é ilimitado. O tamanho de seu OneDrive e seu espaço usado são fáceis de solicitar. Clique com o botão direito no ícone do OneDrive (nuvens) na bandeja do sistema e escolha Configurações / conta. Você pode ver quanto espaço o OneDrive está usando atualmente na Internet e qual é a sua capacidade total de armazenamento.
Etapa 2: expandir
A capacidade total do seu OneDrive é geralmente um acúmulo de pacotes individuais. Acesse www.onedrive.com e inscreva-se. Clique no ícone de engrenagem e escolha Opções / armazenamento gerenciar. Em nossa conta, vemos que usamos 10 GB gratuitamente e temos 1024 GB de espaço extra por causa de uma assinatura do Office 365. Isso é complementado por um bônus de 15 GB porque (uma vez) usamos o OneDrive em um smartphone para fazer backup de fotos e, portanto, ainda mais módulos podem estar ativos. Preciso de mais espaço? Você pode "ganhar" GBs extras recomendando o OneDrive para outras pessoas. Se você não quiser vender isso, clique Melhoria para várias extensões pagas.

Etapa 3: economize espaço
Clique com o botão direito em OneDrive no Windows Explorer e escolha Características. Se você perder muito espaço de armazenamento no OneDrive, poderá optar por não sincronizar certas pastas com o seu computador. Os dados ficarão disponíveis na nuvem e poderão ser consultados via www.onedrive.com, mas não ocuparão mais espaço de armazenamento no seu computador. Clique com o botão direito no ícone do OneDrive na bandeja do sistema e escolha Configurações / Conta / Escolher pastas. Desmarque as pastas que você não deseja mais sincronizar. Aguarde a atualização do OneDrive e verifique no Windows Explorer quanto espaço em disco esse truque lhe deu.