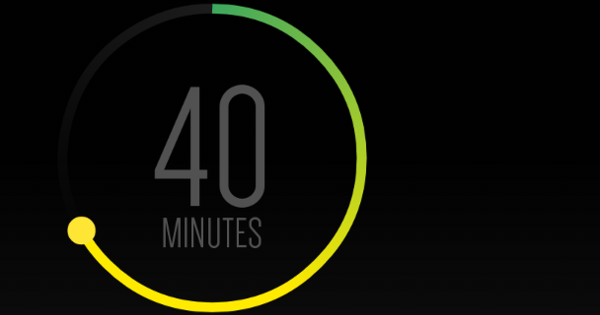Gostaria de fazer anotações em um serviço como o Evernote, mas não quer que essa empresa saiba tudo sobre você? Com Joplin você configura uma alternativa versátil que é funcionalmente quase tão completa. A diferença: você tem tudo sob seu controle. Até mesmo o armazenamento em um servidor, se quiser, para ainda mais privacidade. Neste artigo, mostramos como configurá-lo e o que você pode fazer com ele.
1 amplamente aplicável
Você provavelmente está familiarizado com programas como o OneNote e o Evernote para manter e organizar anotações. Com o Joplin de código aberto e gratuito, você pode fazer quase o mesmo, conforme lerá neste workshop. Tanto na área de trabalho (Windows, macOS e Linux) quanto em dispositivos móveis (Android e iOS), você pode editar suas notas ou manter o controle de listas de tarefas pendentes. Por exemplo, use-o para notas de estudo ou trabalho, documentando projetos de programação, mantendo listas de compras ou listas de tarefas de jardinagem. É claro que Joplin também fornece sincronização, com o valor agregado que você pode escolher onde as notas são salvas.

2 Armazenamento de notas
Embora você possa usar Joplin em um dispositivo, é provável que deseje visualizar, editar e manter as notas sincronizadas em outros dispositivos também. Existem várias opções para armazenamento central de suas notas, incluindo Nextcloud, Dropbox, OneDrive ou WebDAV. Mostraremos primeiro como usar o Dropbox. Em seguida, colocamos o armazenamento sob nossa própria gestão, configurando um servidor simples com o sistema operacional Linux Ubuntu, o servidor web Apache e a extensão para WebDAV. Você também pode usar um Raspberry Pi com Raspbian se desejar: não há requisitos especiais para o hardware. Se você armazenar suas anotações em um cartão micro-SD, escolha uma marca confiável.

3 Instalação
Começaremos instalando o Joplin em um PC com Windows para que possamos experimentar o programa. Para fazer download do Joplin, vá para http://joplinapp.org. Ao iniciar o Joplin pela primeira vez, você verá que já existe um bloco de notas com o nome Bem-vindo! foi criado, contendo algumas notas com explicações. Leia essas dicas, pois elas lhe darão imediatamente algumas dicas sobre como usar o formato Markdown. Em seguida, você pode excluir o bloco de notas: clique com o botão direito no bloco de notas e escolha retirar. Novas versões do aplicativo aparecem regularmente, é aconselhável instalá-las para aproveitar os novos recursos. Pela Ferramentas / Opções Gerais você pode alterar o idioma de Joplin para holandês, mas saiba que nem tudo foi traduzido (ainda).

4 Interface do usuário
No painel de navegação à esquerda, você pode ter uma visão geral de seus blocos de notas e as notas neles. A janela principal é dividida em duas: à esquerda você pode inserir notas no formato chamado Markdown, à direita você vê o resultado na visualização de leitura. Pela Exibir / Alternar layout do editor (Ctrl + L) você pode alterar este formato. Acima do editor, você vê uma série de botões que o ajudam, por exemplo, a formatar texto ou adicionar arquivos e tags. No painel de navegação, você pode navegar facilmente por todas as marcas que atribuiu às notas. Você também pode pesquisar suas notas por palavra-chave usando a caixa de pesquisa.
Recentemente, você também pode visualizar e possivelmente restaurar versões anteriores de uma nota por meio do botão i.

5 Escreva notas
Escrever notas em Joplin é autoexplicativo. Preste atenção especial ao uso das marcas hash (# e ##) para cabeçalhos em diferentes níveis. Use também as combinações de teclas conhecidas, como Ctrl + B (negrito), Ctrl + I (itálico). Você deseja adicionar o código do programa ou, por exemplo, regras para um script? Um único comando pode ser colocado entre os chamados back-ticks como em `echo hello`. Esse é o caractere à esquerda da tecla 1 em um teclado padrão. Para várias linhas de código, coloque três crases antes e depois desse código.

6 Sincronizar via Dropbox
Em um momento, mostraremos como usar seu próprio servidor para armazenar notas, para que você tenha tudo sob sua própria gestão. Mas isso não é obrigatório: Joplin também pode sincronizar com, por exemplo, Dropbox ou OneDrive. Para Dropbox, vá para Ferramentas / Opções Gerais. Certifique-se de que o Dropbox esteja definido como o destino de sincronização. Agora pressione Sincronizar (ou Ctrl + S). A primeira vez que você precisa autorizar a sincronização com o Dropbox: siga o link fornecido, faça login no Dropbox e autorize o acesso. Depois disso, você receberá um código. Copie o código em Joplin e clique em Enviar. Depois disso, o emparelhamento é bem-sucedido e você pode sincronizar as notas.

7 Instale o Apache
Para manter as notas completamente sob nosso controle, vamos agora instalar o conhecido software de servidor da web Apache em um servidor, incluindo o módulo para Apache para WebDAV. Vamos tomar um servidor Linux simples aqui com Ubuntu 18.04 LTS como ponto de partida, mas um Raspberry Pi com o sistema operacional Raspbian também é uma opção. As etapas são as mesmas. Faça login como root, certifique-se de que o sistema está atualizado com apt-get update e apt-get upgrade. Em seguida, instale o Apache com apt-get install apache2. Os módulos para WebDAV são instalados junto com o Apache, mas você deve ativar com a2enmod dav e a2enmod dav_fs. Se você inserir o endereço IP do servidor em um navegador em sua rede, deverá ver agora a página padrão do Apache.

8 Prepare WebDAV
A página HTML aberta na etapa anterior pode ser encontrada na pasta / var / www / html e a configuração em /etc/apache2/sites-available/000-default.conf. Você pode desabilitar este site padrão com a2dissite 000-default para que nosso site logo se torne o site padrão. Na próxima etapa, portanto, adicionaremos nossa própria configuração, incluindo WebDAV. Crie uma pasta para o WebDAV armazenar notas com mkdir / var / www / webdav. As notas serão salvas aqui na forma de arquivos de texto no formato Markdown. Faça do Apache, rodando sob o usuário denominado www-data, o dono destes e subdiretórios com o seguinte comando:
chown -R www-data: www-data / var / www /
9 Configuração Apache
Agora crie um novo arquivo de configuração para WebDAV com:
nano /etc/apache2/sites-available/webdav.conf
Coloque as seguintes linhas nele (veja também a imagem):
ErrorLog $ {APACHE_LOG_DIR} /error.log
CustomLog $ {APACHE_LOG_DIR} /access.log combinado
Alias / webdav / var / www / webdav
Índices de Opções
DAV On
AuthType Basic
AuthName webdav
AuthUserFile /etc/apache2/webdav.password
Requer usuário válido
Torne a configuração ativa com a2ensite webdav seguido de systemctl reload apache2. Observe se há erros na última etapa. Em caso afirmativo, verifique a configuração com cuidado. Nesta configuração optamos pela chamada Autenticação Básica, para nos mantermos compatíveis com o Joplin.

10 Adicionar usuário
A configuração na etapa anterior assume que os usuários com permissão de acesso estão listados em /etc/apache2/webdav.password. Para criar este arquivo e adicionar imediatamente um usuário, execute o comando:
htpasswd -c /etc/apache2/webdav.password nome de usuário
Substitua seu nome de usuário pelo seu próprio nome e digite a senha desejada duas vezes imediatamente após o comando. Para cada usuário subsequente, faça o mesmo, mas omita -c. Em seguida, certifique-se de que o Apache pode ler o arquivo com chown www-data: www-data /etc/apache2/webdav.password. Reinicie o Apache com systemctl restart apache2.

11 Teste sua configuração
Agora que a configuração está ativa, podemos testar facilmente se o acesso funciona por meio de um navegador. Crie um arquivo na pasta para WebDAV com
echo welcome> /var/www/webdav/test.txt
Atribua isso ao usuário correto com
chown www-data: www-data /var/www/webdav/test.txt
Agora navegue com um navegador para o endereço IP do seu servidor seguido por / webdav. Agora você deve ser solicitado a fazer o login, onde você insere o nome de usuário e a senha criados. Depois disso, você pode abrir o arquivo test.txt e ler o conteúdo. Agora você também pode criar um link para a pasta no Windows Explorer.

12 Configuração em Joplin
Agora estamos prontos para usar o servidor em Joplin, de modo que as notas serão sincronizadas com ele a partir de agora. Vamos para Ferramentas / Opções Gerais e role para baixo. Abelha Alvo de sincronização escolha o seu WebDAV. traseira URL WebDAV digite o link, no formato // ipaddress / webdav /. Insira também seu nome de usuário e senha. Faça um check-in Ignorar erros de certificado TLS. Isso se aplica especialmente se você escolher https (com certificado autoassinado). Então clique Verifique a configuração de sincronização. Se tudo estiver configurado corretamente, você receberá uma mensagem informando que a sincronização foi bem-sucedida.

13 Criptografe suas notas
É uma boa ideia proteger suas notas com criptografia de ponta a ponta, para que o conteúdo não seja legível durante a sincronização, tanto no PC quanto no servidor. Uma senha mestra de sua escolha é usada para isso. Para habilitar a criptografia, vá para Ferramentas / Opções de criptografia e escolher Habilitar criptografia. Digite a senha mestra desejada e certifique-se de não perdê-la, ou você perderá o acesso às notas também. Suas notas serão criptografadas e atualizadas no servidor. De preferência, faça isso no seu PC, porque com um grande número de notas, isso requer alguma energia do computador. Cada dispositivo será solicitado (uma vez) pela senha mestra, além, é claro, dos detalhes de login do próprio WebDAV.

14 Tire mais proveito de Joplin
Claro que também faz sentido instalar o Joplin em seu smartphone ou tablet. Os aplicativos para Android e iOS são relativamente simples, mas funcionam bem. Também recomendado é o chamado Web Clipper, uma extensão para Chrome e Firefox que permite salvar páginas da web e capturas de tela de seu navegador no Joplin.
Você está convencido das possibilidades de Joplin? Joplin oferece uma opção para importar notas do Evernote, incluindo formatação, imagens, anexos e todos os metadados. Se você também deseja sincronizar notas fora da rede local, certifique-se de que a porta 80 do roteador seja encaminhada ao servidor. Nesse caso, você também pode considerar uma conexão https com o certificado Let's Encrypt.