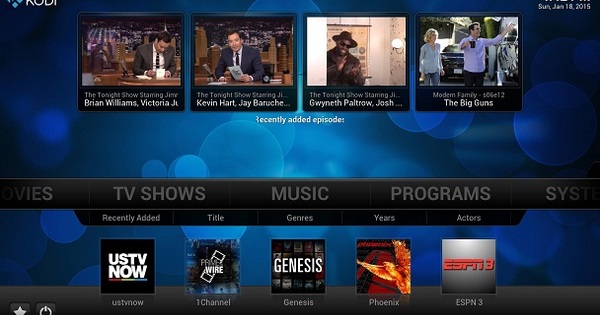O iPad em particular se presta perfeitamente como um álbum de fotos digital portátil. Mas se você tem uma coleção de fotos em seu PC ou Mac, como você as coloca em seu iPad (ou iPhone) ...?
Transferir fotos do seu iPad ou iPhone para um PC ou Mac é simples. É uma questão de conectar seu i-device ao computador e usar, por exemplo, iTunes (ou Finder em Catalina) para copiá-los. Ou use o File Explorer e navegue até a pasta de fotos do seu dispositivo i e, em seguida, copie ou mova manualmente todas as suas pastas de fotos. Mas se você sempre quer ter uma série de boas fotos à mão, a história se torna diferente. Porque exportar de, por exemplo, seu PC já é muito mais complexo. Assim parece. Mas, felizmente, isso é ótimo! Existem várias estradas que levam a Roma. Se forem apenas algumas fotos, é mais rápido simplesmente enviá-las para você mesmo. Ou pelo menos: para o endereço de e-mail onde você também recebe e-mails no seu iPad ou iPhone. Depois de receber e abrir o e-mail lá, você verá as fotos no e-mail. Pressione e segure uma dessas fotos e um balão com opções aparecerá. Para salvar todas as fotos no e-mail no rolo da câmera do seu i-dispositivo, escolha Salvar imagens xxx, onde xxx, é claro, representa o número de fotos. Você também pode salvar fotos individualmente se não quiser salvá-las todas no rolo da câmera, afinal. A propósito, não se esqueça de excluir esse e-mail (e esvaziar a lixeira), porque todas essas fotos ocupam espaço de armazenamento desnecessário.

OneDrive & co
Você também pode usar o iCloud. A desvantagem disso - especialmente para usuários do Windows - é que uma ferramenta iCloud deve ser instalada para isso. A experiência mostra que não funciona muito bem. Mas pode. Lembre-se, entretanto, de que o espaço de armazenamento padrão do iCloud não é muito bom para armazenar muitas fotos de alta resolução. Veja o iCloud principalmente como uma estação intermediária e exclua as fotos novamente após a transferência. Escrevemos há algum tempo como isso funciona, mas pouco mudou. Mais prático em 2019 é usar um serviço de compartilhamento de nuvem que você já usa. É então uma questão de abrir o site do serviço de armazenamento em nuvem no seu PC ou Mac e fazer o login nele. Freqüentemente, você nem precisa instalar uma ferramenta localmente; o upload geralmente é uma questão de simplesmente arrastar as fotos de uma pasta local para a janela do navegador e o upload é iniciado. Por exemplo, funciona exatamente da mesma forma com o OneDrive. Se você tem uma conta do Office 365, geralmente obtém 1 TB de armazenamento em nuvem OneDrive. Crie uma pasta de fotos lá por - uma vez conectado - Novo e então pasta clicar. Abra a pasta adicionada com um clique duplo e arraste as fotos do Explorer para essa pasta. Finalizado? Em seguida, abra o aplicativo OneDrive no iPad ou iPhone (e certifique-se de estar logado lá também). Agora você verá a pasta recém-adicionada com fotos. Toque nessa pasta para abri-la. Pressione e segure a primeira foto da pasta; agora está selecionado. Selecione as outras fotos que deseja transferir também tocando na bola de seleção na frente delas. Em seguida, toque no botão com os três pontos à direita de Compartilhar. No menu aberto, toque em Baixar e as fotos são transferidas para o rolo da câmera. Finalizado! De preferência, não se esqueça de esvaziar a pasta de fotos no OneDrive (ou em qualquer outro serviço de armazenamento). Não apenas para economizar espaço de armazenamento desnecessário, mas também em conexão com a privacidade.

NAS
Se você tiver a sorte de ter um NAS, também poderá usá-lo como uma estação intermediária. Salve as fotos que deseja transferir para o seu iPad ou iPhone em uma pasta compartilhada. Em seguida, você inicia o aplicativo no seu dispositivo i arquivos. Neste, toque no botão com os três pontos acima da coluna Arquivos (você pode precisar clicar Localizações toque para ver esta coluna). Então toque Conecte-se ao servidor. Digite o endereço IP do seu NAS e toque Conectar. Selecione a opção Usuário Registrado e digite o nome e a senha da conta que tem acesso à pasta compartilhada onde você acabou de colocar as fotos. Toque em O próximo e você terá uma visão geral de todas as pastas às quais a conta inserida tem acesso. Role até a pasta de fotos e toque em Selecione. Em seguida, selecione todas as fotos (e também vídeos) que deseja transferir. Finalizado? Toque em Papel e então Salvar imagens xxx. Tudo agora está salvo no rolo da câmera. Para desconectar seu NAS novamente, toque em Compartilhado na coluna Navegar, clique no ícone de ejeção azul.

Outros aplicativos
A desvantagem do aplicativo iOS Files padrão é que ele não mostra visualizações. Não é um problema em si mesmo se você usar uma pasta de transferência temporária, que você forneceu com as fotos desejadas de seu PC. Você pode então selecionar e baixar tudo às cegas. Se você preferir visualizações (por exemplo, porque deseja selecionar fotos de uma pasta de fotos existente em seu NAS), é bom saber que muitos fabricantes de NAS fornecem seu próprio navegador de arquivos gratuito. Para Synology, por exemplo, este é um arquivo DS. Eles geralmente têm mais opções - incluindo visualizações em miniatura - a bordo. Ou use um navegador de arquivos adquirido separadamente, como FileBrowser. Isso também permite que você acesse pastas compartilhadas, com a vantagem de que as miniaturas estão disponíveis. FileBrowser for Business é realmente o mais bonito. Isso se deve principalmente ao fato de que esta versão suporta o protocolo de transferência SMB3, que transfere suas fotos rapidamente. As variantes padrão ou gratuitas, muito mais baratas, são significativamente mais lentas devido à falta do SMB3. Selecione suas fotos no FileBrowser e toque em cópia de. Em seguida, na barra lateral, toque em biblioteca de fotos e então Papel de filme. Espere - se houver muitas fotos no rolo da câmera - espere um momento e toque Copie os arquivos xxx para o rolo da câmera (e isso novamente no menu aberto). A grande vantagem de trabalhar através do NAS é que todos os seus arquivos permanecem dentro de casa, então você nunca precisa se preocupar com ladrões digitais irritantes que podem invadir sua conta de armazenamento em nuvem.