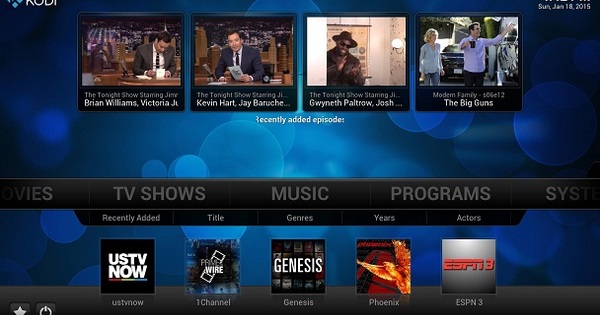O Windows é um sistema operacional relativamente pesado, então seu PC ou laptop pode não ser mais capaz de lidar com ele depois de cerca de uma década. Com um sistema operacional leve, como Chromium OS (CloudReady) ou Linux Mint, você dá à máquina uma segunda vida. O Chromium OS é configurado principalmente para usar os serviços on-line do Google, enquanto o Linux Mint oferece um sistema operacional mais tradicional. Uma máquina com um processador razoável e 2 GB de RAM é o suficiente para começar.
1 Chromium OS
O site oficial do projeto Chromium não contém nenhum link para download, então somos forçados a pegar o arquivo de instalação em outro lugar. Embora existam vários terceiros que oferecem imagens 'prontas', a instalação e o uso dessas imagens revela-se um grande desafio na prática. Se ainda quiser experimentar, você encontrará arquivos de instalação recentes online. Saiba no que você está se metendo, porque é difícil fazer uma versão tão artificial funcionar. Neste workshop optamos por mais facilidade de uso e daremos os primeiros passos com o CloudReady. Este sistema operacional gratuito é baseado no Chromium OS.

2 programa USB
Você instala o CloudReady imediatamente a partir de um stick USB inicializável. Para isso, você precisa de uma cópia com pelo menos 8 GB de capacidade de armazenamento. Os fabricantes do CloudReady oferecem sua própria ferramenta para criar o stick USB inicializável. Você o instala em qualquer máquina Windows. Navegue até Neverware.com e role um pouco para baixo. Você então clica em Faça o download do usb makere execute o arquivo exe. A instalação não é necessária, porque a janela principal aparece imediatamente.

3 Prepare o stick USB
Agora, primeiro insira o stick USB no computador. Pela Próximo você pode escolher entre uma versão de 32 bits ou 64 bits. É importante que você selecione a opção correta, portanto, verifique a arquitetura da máquina com a qual deseja usar o CloudReady, se necessário. Como vamos instalar o sistema operacional em um sistema antigo, escolhemos 32 bits neste workshop. Clique duas vezes novamente Próximo e selecione o dispositivo de armazenamento USB correto. Pela Próximo o programa baixa a imagem e cria um stick USB inicializável. Isso leva cerca de vinte minutos. Finalmente, termine com Terminar.

4 Personalize o menu de inicialização
Quando o stick USB inicializável estiver pronto para uso, remova com segurança esse meio de armazenamento do computador. Em seguida, insira o stick USB na máquina em que deseja instalar o CloudReady. É importante que você selecione o meio de armazenamento externo como o primeiro disco de inicialização. Você pode organizar isso alterando o chamado menu de inicialização dentro do menu do sistema (bios ou uefi) do computador. Ligue o PC ou laptop e pressione uma tecla de atalho específica durante a fase de inicialização para abrir o menu do sistema, por exemplo F2, F10 ou Excluir. Agora encontre as configurações de inicialização e selecione o stick USB como a primeira unidade de armazenamento. Exatamente como isso funciona é diferente para cada sistema. Finalmente, reinicie a máquina.

5 Inicie o CloudReady
Depois de esperar cerca de cinco minutos, uma janela de boas-vindas aparecerá. A interface está em inglês por padrão, mas você pode facilmente alterá-la para holandês. Clique no idioma atual no canto inferior esquerdo Inglês dos Estados Unidos) e escolher Holandês - holandês / OK. Pela Trabalhar você vai chegar nas configurações de rede. Se você conectou um cabo de rede à máquina, não precisa fazer nada. Você usa wi-fi? Em seguida, clique no nome de rede correto e digite a senha correspondente. Confirme com Faça uma conexão. Clique em O próximo e marque se o CloudReady tem permissão para coletar informações do usuário. Finalmente clique Prosseguir.

6 Login
Conforme mencionado, o CloudReady é baseado no Chromium OS. Isso significa que todos os tipos de serviços do Google estão interligados a esse sistema operacional. Portanto, não é surpreendente que o CloudReady solicite seus dados de usuário do Google. Se você não confiar totalmente, você pode Mais opções / Criar conta Se necessário, crie uma conta Google separada para esse fim. Pela Faça um tour algumas funções deste sistema operacional são revisadas. Por exemplo, você percebe que pode abrir aplicativos usando o Launcher no canto inferior esquerdo.

7 Instale
Você está atualmente no ambiente ao vivo CloudReady. Portanto, o sistema operacional ainda não está instalado no computador. Clique no relógio digital no canto inferior direito, um menu de configurações compacto aparecerá. Depois de escolher Instale o sistema operacional, um assistente de instalação em inglês aparecerá. Esteja ciente de que o sistema operacional substituirá todos os dados existentes no disco rígido interno. Confirme com Instale o CloudReady / Apague o disco rígido e instale o CloudReady. Depois de um tempo, o sistema será reinicializado. Agora você pode definitivamente começar a usar o CloudReady.

8 Linux Mint Canela
O Linux Mint é uma alternativa válida ao Windows, com a importante diferença de que esse sistema operacional também funciona perfeitamente em sistemas mais antigos. Ao contrário do CloudReady, você pode facilmente instalar softwares úteis. Existem várias versões do Linux Mint. Por exemplo, o Mate garante um ambiente de trabalho estável, enquanto o Xfce exige muito pouco do hardware. A edição mais completa e bonita é o Cinnamon e é por isso que trabalharemos com esta versão neste workshop. Visite Linuxmint.com e decida se deseja obter a versão de 32 bits ou 64 bits do Cinnamon. Em seguida, clique em um link de download em holandês e salve o arquivo iso.

9 Etcher
Como o CloudReady, você também instala o Linux Mint a partir de um meio de armazenamento inicializável. Por exemplo, você pode gravar o arquivo ISO que acabou de baixar em um DVD. Mas, como nem todas as máquinas possuem uma unidade de CD / DVD a bordo, usamos o programa gratuito Etcher para criar um pendrive inicializável. Esta ferramenta está disponível para Windows, macOS e Linux. Navegue até balena.io e clique no botão verde de download para baixar o arquivo de instalação. Depois de concluir a instalação, uma caixa de diálogo modesta aparecerá.

10 pendrive inicializável
Embora Etcher seja em inglês, o uso desta ferramenta felizmente não é muito complicado. Clique no botão azul Selecione a imagem e selecione o arquivo iso Linux Mint. Então confirme com Abrir. Verifique no meio se o stick USB correto está selecionado. Pela Mudar se necessário, designe outro meio de armazenamento USB. Finalmente clique em Clarão! para criar o stick USB inicializável. Isso geralmente leva alguns minutos. Se você receber a mensagem Flash completo você pode fechar Etcher. Insira o stick USB no sistema em que deseja instalar o Linux Mint e inicialize a máquina a partir do stick USB. Se necessário, leia as instruções da etapa 4 'Ajustar menu de inicialização'.

11 ambiente ao vivo
Assim que você inicializar o antigo PC ou laptop do stick USB preparado, o ambiente ao vivo do Linux Mint Cinnamon aparecerá em breve. Prático, porque dessa forma você pode ver sem quaisquer obrigações adicionais se este sistema operacional é algo para você. Clique, por exemplo, no botão de menu na parte inferior esquerda e descubra quais programas estão disponíveis por padrão. O idioma oficial do ambiente live é o inglês, mas você pode facilmente alterá-lo para holandês durante a instalação final. Clique no atalho Instale o Linux Mint e escolher holandês. Pela Avançar altere o layout do teclado, se necessário. Ao usar uma conexão de rede sem fio, digite o nome de rede e a senha corretos na próxima etapa. Clique em Continuar novamente.

12 Instalação
O Linux Mint pode buscar drivers de determinado hardware de forma independente. Marque a opção Instale software de terceiros para placas de vídeo e redes sem fio, Flash, MP3 e outros tipos de multimídia e clique Avançar.
Você pode escolher entre várias opções para instalar o Linux Mint em seu computador. A opção Apague o disco e instale o Linux Mint é uma boa escolha se você deseja apenas executar o Linux Mint na máquina. Se ainda houver uma versão (antiga) do Windows no sistema, você pode usar a opção Instale o Linux Mint junto com o Windows Selecionando. Isso cria o chamado sistema de inicialização dupla. Faça uma escolha e clique Avançar. Em seguida, decida em qual unidade você instalará o Linux Mint e confirme com Instale agora.

13 Conta de usuário
Durante a instalação, o Linux Mint deseja saber sua localização atual. Amsterdã já está preenchida para usuários da Holanda, mas você também pode digitar em outra cidade. Em seguida, você será solicitado a fornecer informações sobre a conta. Você sempre precisa de uma conta de usuário para este sistema operacional. Pela Avançar por esse motivo, digite um nome, nome do computador e nome de usuário. Você só pode usar caracteres pequenos para o nome de usuário. Também digite a senha duas vezes e decida se deseja fazer login automaticamente no futuro. Você assinala a opção sem obrigação Criptografar minha pasta pessoal para que seus arquivos fiquem mais protegidos. Clique em Avançar e aguarde o procedimento de instalação.

14 Arranque
Após a instalação, você retornará automaticamente ao ambiente ao vivo. Clique em Reinicie agora. Digite a senha definida e pressione Enter. Em seguida, demora um pouco até que a janela de boas-vindas em holandês apareça. Pela primeiros passos você verá, entre outras coisas, como criar instantâneos (pontos de restauração) e como instalar drivers e ler como atualizar o Linux Mint. Finalmente, você usa a parte Gerenciamento de programa para instalar um software interessante.