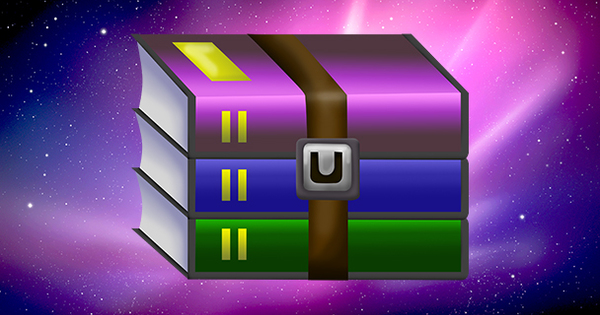Milhares de fotos, centenas de filmes e incontáveis arquivos. Organizar seus arquivos pode ser uma tarefa árdua. Você joga tudo em uma pasta e sempre busca boa sorte? Com um pouco de esforço, você pode colocar o File Explorer em alta velocidade e usar alguns programas de terceiros para colocar as coisas em ordem. Literalmente e figurativamente.
Dica 01: Faça um inventário!
E quanto ao layout do seu computador? Para um insight extra, um pouco de ajuda não pode machucar; dessa forma, você pode ver do que o disco rígido é feito. Usamos WinDirStat para isso. O programa faz uma análise do conteúdo do disco rígido. A janela consiste em duas partes: na parte superior você vê todos os arquivos, com ao lado dela uma área na qual você vê os formatos de arquivo. Na parte inferior você pode ver uma representação gráfica do layout do disco. Cada cor representa um tipo de arquivo específico. Clique em uma pasta ou arquivo para vê-lo na visão geral. Além de uma boa visão geral do layout do disco rígido, o WinDirStat ajuda a organizar o computador. Na parte superior da janela, clique duas vezes em uma pasta para expandi-la e ver do que a pasta é composta.

Dica 02: Ajuste o Explorer à sua vontade
O Windows Explorer existe há muitos anos e foi aprimorado internamente ao longo do tempo. Apesar dos outros programas que também usamos para gerenciamento de arquivos neste artigo, o File Explorer continua utilizável. Claro: um atalho na área de trabalho para o Explorer é criado rapidamente. Mas como você tem certeza de que o atalho abre sua pasta favorita diretamente? Clique com o botão direito em uma área vazia da área de trabalho e escolha Novo, Atalho. Na caixa Destino, copie o seguinte comando: C: \ Windows \ Explorer.exe / n, / e, X: \ Map. Substitua aqui X: \ Pasta pela letra da unidade, caminho e nome da pasta. Clique em O próximo. Dê um nome adequado ao atalho e feche a janela via OK.

Dica 03: renomear imediatamente (1)
Você tem um conjunto de arquivos ou pastas aos quais deseja dar o mesmo nome de uma vez (distinguido por um número sequencial)? Selecione todos os itens e clique com o botão direito sobre eles e escolha Renomeando ou pressione F2. Insira o nome e pressione Enter. Todos os arquivos recebem o mesmo nome, com um número sequencial exclusivo (por exemplo, 'Croácia (1) .png', 'Croácia (2) .png').
 Primeiro, faça o inventário do conteúdo do disco rígido
Primeiro, faça o inventário do conteúdo do disco rígido Dica 04: renomear imediatamente (2)
Se quiser renomear um grande conjunto de arquivos na mesma pasta, você pode fazer isso facilmente. Selecione o primeiro arquivo que deseja renomear e clique com o botão direito nele. Escolher Renomeando. Renomeie o primeiro arquivo e pressione a tecla Tab. O cursor se move para o próximo arquivo ou pasta. Digite o nome desejado e pressione Tab novamente para o próximo arquivo.
Dica 05: específico da pesquisa
A caixa de pesquisa do Explorer é muito útil para organizar nossos arquivos. Claro que você pode usar a janela para pesquisar nomes de pastas e arquivos específicos, mas também pode solicitar visões gerais de grupos (por exemplo, de todos os arquivos jpg). Para fazer isso, digite *.jpg e pressione Enter.
Dica 06: Copie como caminho
Ao organizar os arquivos, é útil copiar o caminho para o local, por exemplo, se você deseja criar um atalho para um arquivo e precisa do caminho completo. Isso pode ser feito através do Explorer: clique com o botão direito no arquivo enquanto mantém pressionada a tecla Shift. Uma opção oculta aparecerá: Copiar como caminho. Você pode colar o caminho (por exemplo, em uma janela de atalhos).
 O Explorer não mostra todas as opções por padrão, o que é uma pena
O Explorer não mostra todas as opções por padrão, o que é uma pena Explorer no turbo
Você pode trabalhar ainda mais rápido com o Explorer com algumas combinações de teclas úteis:
Tecla Windows + Abrir Explorer
Alt + Seta para a direita para frente
Alt + Seta para a Esquerda Voltar
Alt + seta para cima para root
Alt + Tab Alternar entre os itens
Use Alt + DAdressbar para especificar o caminho
F4 Abrir o menu da barra de endereço
F3Search
Alt + P Abrir ou ocultar o painel de visualização
Alt + Shift + PO abrir ou ocultar o painel de detalhes
Alt + Enter Exibir propriedades de uma pasta ou arquivo
F2 Renomear uma pasta ou arquivo
Ctrl + Shift + NC criar uma nova pasta
F10 Menu Abrir Arquivo
F11 Tela completa
Ctrl + Roda do mouse Alterar o tamanho dos ícones
Dica 07: acesso rápido
Você pode acessar várias opções da faixa de opções no File Explorer, como as opções de exibição na guia Imagem. No topo da janela do Explorer você encontrará o item Acesso rápido: Esta seção ao lado do título tem espaço para opções que você usa com frequência. Qualquer opção - ou mesmo grupos inteiros de opções - da faixa de opções podem ser adicionados ao Acesso rápido. Suponha que você queira da guia Imagem o grupo de opções Aparecer esconder para que você possa ativar e desativar as extensões de nome de arquivo rapidamente e mostrar os itens ocultos. Abra a aba Imagem e clique com o botão direito Aparecer esconder. Escolher Adicionar à barra de ferramentas de acesso rápido. A opção agora está disponível diretamente na barra de título.

Dica 08: por meio da barra de tarefas
Você tem uma pasta que abre com frequência? Fixe-o na barra de tarefas. Abra o File Explorer e arraste a pasta que deseja tornar facilmente acessível para o botão File Explorer (à esquerda da barra de tarefas do Windows). Em seguida, clique com o botão direito do mouse no botão File Explorer. A pasta foi adicionada à lista Fixado. Para remover pastas, clique com o botão direito sobre elas e escolha Desafixar desta lista.