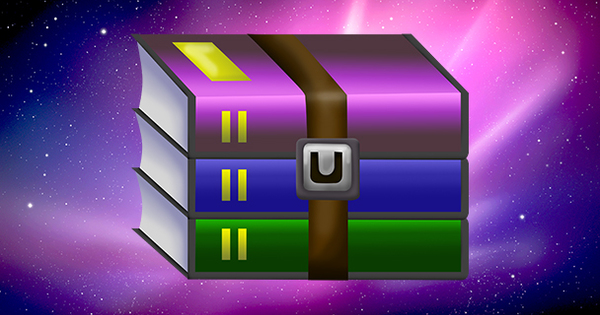Embora o iOS já tenha seu próprio gerenciador de arquivos há algum tempo, ele é relativamente limitado. FileBowser oferece 'recursos de desktop', um Windows Explorer para o seu iPhone ou iPad.
Gerenciar arquivos não é algo em que o iOS é muito bom fora da caixa. Graças ao aplicativo Arquivos, algumas coisas já foram melhoradas, mas ainda falta fazer. Ao instalar o aplicativo FileBrowser (e recomendamos que você compre imediatamente a versão Biz, mais sobre isso mais tarde), você obtém opções muito mais abrangentes em termos de gerenciamento de arquivos; incluindo acesso a pastas e arquivos em, por exemplo, seu NAS ou em outros compartilhamentos de rede compartilhados. Mas o FTP e muito mais também estão na lista de recursos. Além disso, também é um visualizador para uma variedade de formatos de arquivo - incluindo imagens e som - enquanto PDFs podem ser anotados. Há uma versão limitada gratuita do aplicativo disponível, a versão regular com o ícone azul custa € 6,99 e a versão empresarial € 11,99. Esta última versão é recomendada se você deseja acessar, editar, mover, copiar, etc. arquivos maiores de pastas compartilhadas regularmente. Apenas a versão Biz oferece suporte a smb3, que fornece uma taxa de transferência muito maior do que o SMB2 máximo disponível na versão padrão. Isso torna a transferência de arquivos de e para o seu iPhone ou iPad muito mais fácil de usar, em nossa experiência. Certifique-se de que, ao adicionar um novo compartilhamento (isso pode ser feito através do + na janela principal), você em Configurações avançadas atrás Versão SMBVersão 3 início (ou possivelmente Automaticamente) Só então você pode ter certeza de que o rendimento máximo é sempre alcançado.

Assim como o Finder ou o File Explorer
Caso contrário, o FileBrowser funciona como o File Explorer no Windows ou o Finder no macOS. Você pode pegar e arrastar arquivos e pastas. Também é possível, por exemplo, transferir fotos e vídeos da Biblioteca de fotos do seu dispositivo para uma pasta externa. Para fazer isso, toque em biblioteca de fotos e então (por exemplo) em Papel de filme para ver todas as suas fotos e vídeos rapidamente. Para copiar uma única foto ou videoclipe, toque no botão com os três pontos verticais após o nome do arquivo. Então toque cópia de, em seguida, navegue até a pasta de destino em seu NAS e toque em Cole 1 arquivo aqui. Ou selecione vários arquivos de uma vez pressionando Selecione toque em, selecione os arquivos e toque em cópia de tocar. Navegue até a pasta de destino e toque em Cole 4 arquivos aqui.

Serviços na nuvem
Filebrowser - e em particular a versão Biz - também oferece a possibilidade de se conectar a várias unidades de nuvem. Pense em OneDrive, SharePoint, Google Drive e muito mais. Isso cria um todo muito versátil que fornece ao iOS algo muito básico: gerenciamento de arquivos com qualidade de desktop.