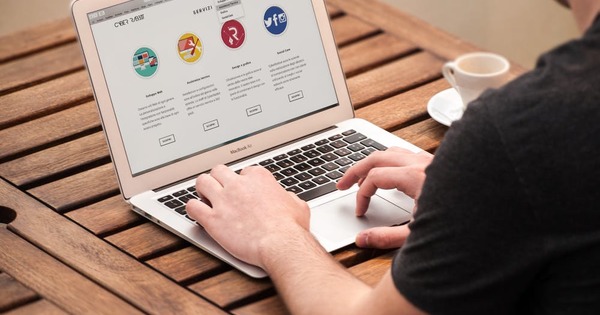O Discord existe apenas desde 2015, mas este aplicativo VoIP está emergindo cada vez mais como um concorrente do Skype. Onde os criadores originalmente se concentraram em jogadores que podem conversar uns com os outros durante o videogame, o serviço agora também é interessante para outros usuários, graças às novas funções. O chat de vídeo agora é possível, por exemplo, embora também existam aplicativos móveis para iOS e Android.
1 Criar conta
Você primeiro cria uma conta Discord. Navegue até o site para isso. Em seguida, insira um endereço de e-mail, nome de usuário e senha. Pela Avançar pede ao Discord para configurar o seu próprio servidor. Em nosso caso, faremos isso posteriormente neste workshop (etapa 6), então, por enquanto, clique Pular. Em seguida, você faz login com seu endereço de e-mail e senha, após o que confirma com Reivindicar conta. Finalmente, não se esqueça de confirmar sua conta clicando no link de confirmação em sua caixa de e-mail.

2 Discord Tag
Discord sugere imediatamente a instalação do programa de desktop, mas começaremos com o aplicativo da web primeiro. Clique na cruz no canto superior direito. Você convida amigos por meio de uma chamada DiscordTag. Esta tag consiste em um nome de perfil, um sinal de libra e quatro números, por exemplo MaikDijkhuizen # 5817. Cada usuário verá sua própria DiscordTag no canto inferior esquerdo do nome do perfil. Depois de obter esse código de alguém, basta adicioná-lo. Vá para. Canto superior esquerdo Mensagens pessoais (ícone de três figuras) e clique Adicionar amigo. Digite no campo abaixo ADICIONAR AMIGO o DiscordTag correto e confirme com Enviar solicitação de amizade.
3 Link Facebook
Existem ainda mais maneiras de adicionar conhecidos à sua lista de amigos. Em particular, o link com o Facebook é uma ferramenta útil para ver quais outras pessoas que você conhece usam o serviço VoIP. Clique na parte inferior Configurações do Usuário (ícone de engrenagem) e escolha Conexões. Através do ícone do Facebook, você dá permissão ao Discord para recuperar a lista de amigos. Você pressiona a tecla Escape para sair das configurações. Clique no canto superior esquerdo Mensagens pessoais e Adicionar amigo. abaixo Propostas de amizade veja quais membros do Facebook você pode adicionar ao Discord. Clique em Enviar solicitação de amizade (Ícone do fantoche com sinal de mais).

4 Messenger
Depois de adicionar amigos, use o Discord como um mensageiro completo. Clique no topo Conectados para ver com quais pessoas você pode se comunicar no momento. Quando você clica no nome do perfil, uma janela de bate-papo é aberta. Você também pode escolher no topo Iniciar videochamada (ícone da câmera) para iniciar uma chamada de vídeo. Freqüentemente, a função não funciona inicialmente, porque o aplicativo da web Discord não tem acesso à webcam e / ou microfone. Nesse caso, clique na parte inferior Configurações do Usuário (ícone de engrenagem) e Discurso e vídeo para escolher as configurações corretas. Pela Vídeo de teste verifique a função da webcam. As videochamadas não funcionam no Firefox, então, de preferência, use o Chrome.
5 Compartilhar tela
Você pode compartilhar o conteúdo da tela durante uma chamada de vídeo ou áudio. Isso é útil, por exemplo, quando você deseja mostrar uma determinada configuração no computador ou o andamento de um jogo. Uma condição é que você use o navegador Chrome ou o programa de desktop. Inicie uma chamada de vídeo ou áudio e clique em Ativar compartilhamento de tela (ícone do monitor com seta). Você confirma no Chrome com sim / Adicionar extensão para instalar a extensão e clique novamente Ativar compartilhamento de tela. Você pode compartilhar a tela inteira ou selecionar uma caixa de diálogo. Neste último caso, escolha a guia Janela do aplicativo e clique na janela desejada. Finalmente confirme com Compartilhar.

6 Adicionar Servidor
Um servidor Discord é um ponto de encontro virtual onde pessoas com ideias semelhantes se encontram. Podem ser, por exemplo, jogadores de um determinado jogo, mas também membros de um clube de hobby. Você quer configurar seu próprio servidor? Clique no sinal de mais à esquerda e escolha Crie um servidor. Insira um nome de servidor lógico e verifique se a região Europa Ocidental está definido. Adicione uma imagem para tornar este grupo de apoio reconhecível. Para fazer isso, clique no círculo azul e aponte para uma imagem no computador. Finalmente clique em Crio.
7 Convide pessoas
Obviamente, você deseja que outras pessoas possam ingressar no grupo de apoio que você acabou de criar. Clique no canto superior esquerdo Convidar pessoas. Um link aparecerá que você pode compartilhar com os membros visados via e-mail ou redes sociais. Este convite está ativo por um dia por padrão. Se você quiser que as pessoas tenham mais tempo para se inscrever, marque antes Nunca deixe este link expirar. Clique na engrenagem no canto inferior direito para abrir as configurações do link. abaixo Número máximo de usuários determinar o número máximo de membros, se necessário. Finalmente você clica Gerar um Novo Link.

8 canais de texto e voz
Cada servidor tem pelo menos um canal de texto e fala. No painel direito, você pode ver quais membros do grupo estão online. Você usa o campo de texto na parte inferior para trocar mensagens. Com o sinal de mais, você pode adicionar arquivos, como vídeos e fotos, se desejar. Você também pode usar emojis. Use a designação @nome do perfil para enviar uma notificação da conversa a um amigo, para que essa pessoa também possa participar. Você prefere ligar? Em seguida, clique em um canal de voz para iniciar uma conversa (em grupo). Agora você pode conversar diretamente com outros membros.
9 novo canal
Canais de texto e voz são úteis para organizar conversas por tópico. Além do canal de texto padrão (geral) e do canal de fala (geral), você pode adicionar outros canais conforme desejar. Aliás, os itens do menu inglês e holandês são misturados aqui. Clique atrás Canais de Texto no ícone Criar canal (ícone de sinal de mais). Pensar sob Nome do canal um nome apropriado para o grupo de discussão. Você também pode escolher entre Canal de Texto e Canal de voz. Pela Criar canal você verá o canal apropriado aparecer no servidor Discord. Outros membros do grupo terão acesso automaticamente ao novo grupo de discussão.

10 Servidor Moderado
Infelizmente, um grupo de apoio público na Internet geralmente leva a discussões acaloradas. Para evitar problemas, você pode escolher definir os critérios do usuário para o servidor. À esquerda, clique com o botão direito na imagem do servidor. Pela Configurações do servidor / Moderação defina o nível de verificação desejado. Por exemplo, especifique que os membros do grupo devem ter um endereço de e-mail verificado antes de poderem participar. Você também pode ativar um filtro para conteúdo explícito. O Discord exclui automaticamente as mensagens que contêm texto indesejado. Escolha a opção Verificar mensagens de todos os membros e acertar Salvar alterações as mudanças.
11 Servidor de pesquisa
Em vez de configurar seu próprio servidor, você pode facilmente ingressar em um grupo de suporte existente. Uma condição é que você tenha recebido um convite. Clique no sinal de mais na barra lateral esquerda e escolha Conectar-se ao servidor. Depois de colar o link do convite no campo de texto, confirme com Participar. Se você entrar em um monte de servidores e seus canais ao longo do tempo, é inteligente usar o recurso de pesquisa do Discord. Pressione o atalho de teclado Ctrl + K e comece a digitar. Servidores, canais e contatos aparecerão automaticamente na tela.

12 Programa de Desktop
O aplicativo da web do Discord já é muito completo, mas também vale a pena para usuários ávidos instalar a versão desktop. Em seguida, você usa o software como uma camada sobre os jogos, para que também possa se comunicar durante o jogo. Além disso, o programa requer menos poder de processamento e você não depende de qual navegador usa para chamadas de vídeo. Navegue aqui para baixar o programa de desktop. Versões para Windows, macOS e Linux estão disponíveis. Após a instalação, se necessário, faça o login com o endereço de e-mail e senha. Freqüentemente, o programa de desktop já assume os dados de login do navegador. O ambiente do usuário é quase idêntico ao do aplicativo da web.
Discord Nitro
Há também uma versão paga com o nome Discord Nitro por $ 4,99 por mês. Esta assinatura tem como objetivo principal apoiar a equipe de desenvolvimento do Discord, já que os principais recursos estão disponíveis para todos gratuitamente. Os assinantes do Nitro podem, no entanto, definir uma imagem GIF móvel como um avatar e compartilhar sua tela em uma resolução mais alta. Também é possível compartilhar arquivos maiores com amigos.

13 Mobile App
Há também um aplicativo móvel para iOS (iPhone e iPad) e Android, para que você possa se comunicar em qualquer lugar. Graças às notificações push, você se mantém informado sobre todas as conversas importantes. Abra a Apple App Store ou Google Play Store para instalar o aplicativo Discord. Pela Conecte-se insira o endereço de e-mail e a senha. Em comparação com o aplicativo da web e o programa de desktop, a interface do aplicativo móvel leva algum tempo para se acostumar. Você pode ver imediatamente quais amigos estão online. Toque no ícone com as três barras horizontais para abrir um servidor.