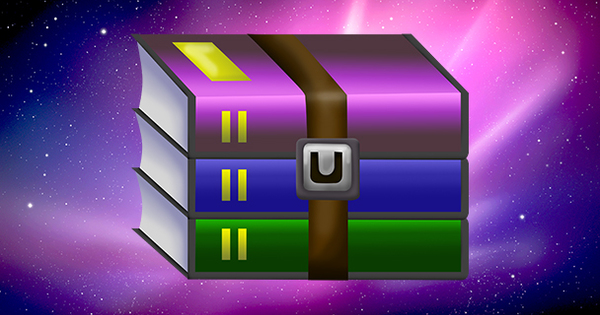Para reproduzir música em alta qualidade através do nosso sistema hi-fi, não é necessário recorrer ao leitor de CD. Neste workshop, mostraremos como expandir um Raspberry Pi com um HiFiBerry Digi e o pacote de código aberto Volumio. Com este conjunto acessível, você pode reproduzir áudio na mais alta qualidade em seu sistema de som. Desta forma, você pode transmitir música com o Raspberry Pi.
1 O hardware
Por padrão, um Raspberry Pi tem uma saída de fone de ouvido para reproduzir áudio. Infelizmente, é conhecido por sua má qualidade. Para poder reproduzir áudio na mais alta qualidade (192kHz / 24 bits), usamos hardware adicional. HiFiBerry fornece extensões para a maioria das variantes de Pi. Porque queremos transmitir o sinal de áudio digitalmente para o nosso sistema hi-fi, optamos pelo Digi + Standard (a partir de 22,90 euros). Este possui um TOSLink óptico e uma conexão RCA / RCA com a qual o áudio é transmitido digitalmente para o amplificador. A placa de expansão se encaixa diretamente na porta gpio do Raspberry Pi, sem necessidade de solda.

2 O software
Como sistema operacional usamos o pacote open source Volumio. O pacote foi desenvolvido como um aplicativo denominado 'headless', o que significa que deve ser operado por meio da interface da web integrada. O pacote suporta áudio em formatos como mp3, flac, wav, aac, alac e dsd e é reconhecido em uma rede como sistema upnp / dlna. É bom que ele também suporte web radio e pode ser expandido com add-ons. Isso também possibilita adicionar suporte ao Spotify.
3 montagem
Colocar o HiFiBerry é simples. Como mencionado, a placa se encaixa diretamente na conexão GPIO do Raspberry Pi. Você o fixa na placa-mãe com os espaçadores de plástico fornecidos. Você não precisa de uma fonte de alimentação porque a placa obtém sua alimentação do Raspberry Pi. É claro que a caixa padrão do seu Pi não servirá mais, felizmente, versões aumentadas estão amplamente disponíveis.

4 Baixe o Volumio
Agora que o hardware está pronto, é hora de instalar o sistema operacional. Acesse www.volumio.org e clique no topo Download. Escolha à esquerda para framboesapi e clique Download. Um arquivo zip de aproximadamente 270 MB será baixado. Extraia o arquivo compactado e salve o arquivo de imagem na área de trabalho. Para colocar esta imagem no cartão SD, usamos o programa gratuito Win32 Disk Imager. Clique aqui para iniciar o download imediatamente. Extraia o pacote e instale-o.

5 Imagem Flash
Para colocar a imagem Volumio no cartão SD, insira um cartão SD vazio em seu PC. Inicie o Win32 Disk Imager e selecione a imagem clicando no ícone da pasta. Em seguida, selecione a unidade onde o cartão SD está colocado. Clique em escrever, haverá outra janela de aviso informando que todas as informações no cartão SD serão apagadas. Clique em OK, após o qual Volumio é colocado no cartão SD. Saia do programa e remova o cartão SD do computador.

6 Primeira inicialização
Insira o cartão SD com Volumio no Raspberry Pi. Conecte o HiFiBerry ao sistema de áudio através da saída óptica ou com um plugue RCA. Conecte o cabo lan ao seu Pi, se você tiver um, que é um pouco mais conveniente do que via WiFi, consulte a etapa 8. Também conecte o outro equipamento (por exemplo, um disco USB) ao Pi e, finalmente, conecte a fonte de alimentação. Use um adaptador que pode fornecer pelo menos 2 amperes, uma vez que deve fornecer energia ao Raspberry Pi e ao Digi +. Iniciar o Raspberry Pi agora leva algum tempo extra, porque o Volumio se configura uma vez.

7 Descubra o endereço IP
Para operar o Volumio, devemos fazer o login com um navegador. Para nos conectarmos à nossa rede, precisamos descobrir o endereço IP. Abra um navegador (o Chrome é recomendado pela Volumio) e digite o endereço //volumio.local. A tela inicial do Volumio será exibida. No caso improvável de que isso não funcione, descubra o endereço IP no Chrome instalando a extensão (oculta) mDNS Browser. Você também pode descobrir o endereço IP em um telefone Android com Fing ou um iPhone / iPad com Net Analyszer. Nosso set deverá se mostrar nele com o nome Volumio.